BUPでは、ブログ超初心者にやさしいエックスサーバーのクイックスタートをオススメしています。

上記の5つの工程をほぼ省略する事ができるので、初心者の方でもとても簡単なのです!
しかし、クイックスタートでは「支払いはクレジットカードのみ」「10日間のお試し期間なし」という制約もあります。
その制約を避けたい場合は、以下のように手順は増えますが、通常の方法で申し込むこともできますよ。
- エックスサーバー新規申込み ←いまココ
- ドメインの取得と追加
- ワードプレスのインストール
- ワードプレスの初期設定
- SSL化の設定
- Googleのツールなど標準装備を整備
クイックスタートではないと、緑の部分の作業がプラスになりますので、これから順番に説明していきますね。
 さまんさ
さまんさやっぱりクイックスタートにする!
という方はこちらからどうぞ!

エックスサーバーで新規申し込みをする(10日間お試し無料)
それでは、早速サーバーを取得(登録)していきましょう!
新規申し込み
以下のエックスサーバーの登録サイトにアクセスします。
登録はこちらから進めます>>>>>
「まずはお試し10日間無料」または「お申込み」ボタンをクリック。
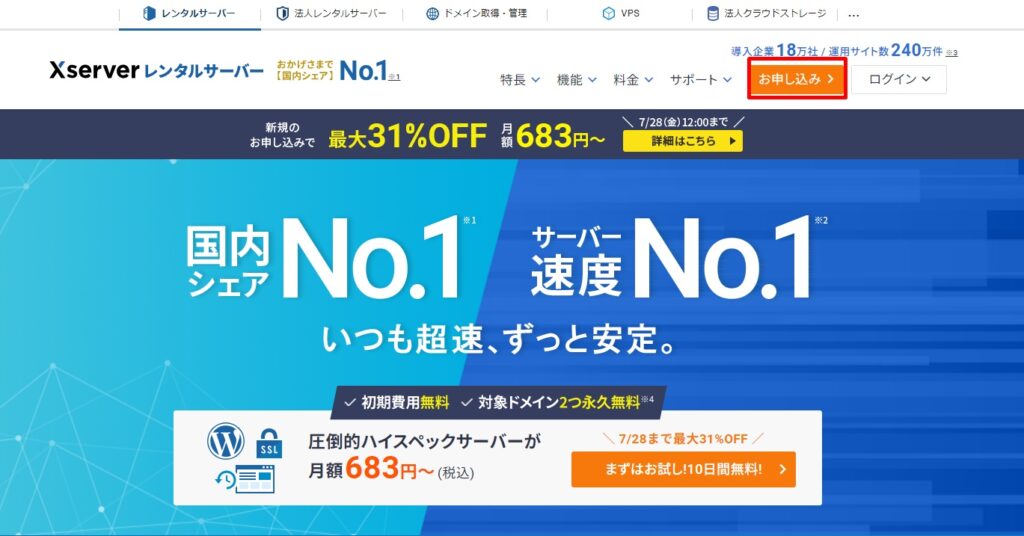
ここではいったん「10日間お試し 新規お申し込み」をクリックします。

プラン&契約期間を選ぶ
次にこの画面になります。

①のサーバーIDには最初から適当な文字列が割り当てられていますが、自分で自由に決めることも可能です。
サーバーIDは「ログインするためのアカウント名」みたいなものと思ってOKです。
②でプランを選びますが「スタンダード」で充分です!
③「クイックスタートを利用する」にチェックはいれない。
③「登録へ進む」ボタンをクリック。
登録情報を入力
登録情報の項目では、「メールアドレス」「登録区分」「名前」「住所」「電話番号」などの個人情報を入力します。
名前は、ニックネームではなく、必ず本人の名前を入力してくださいね。

登録区分は会社を経営されている方や、会社の業務で登録する場合以外は、
「個人」になります。
インフォメーションメールのチェックは、どちらでもOKです。
個人情報が入力できたら、「同意する」にチェックを入れて「次へ進む」をクリック。

認証コードを入力
次の画面に進むと、登録したメールに「認証コード」が送られます。

「お申込みフォーム」に戻って、この認証コードを入力します。

「次へ進む」をクリックすると、入力内容の確認になるので、間違いがないかチェックしてください。
OKなら「この内容で申し込みする」ボタンを押して、サーバーの申し込みは完了です!

 さまんさ
さまんさ次は料金支払い方法の登録に進みましょう!
このとき、「申し込みする」ではなく「SMS・電話認証へ進む」というボタンが表示されることがあります。
その場合は「認証コードを取得する電話番号」を入力&「取得方法」を選択、「認証コードを取得する」をクリックします。
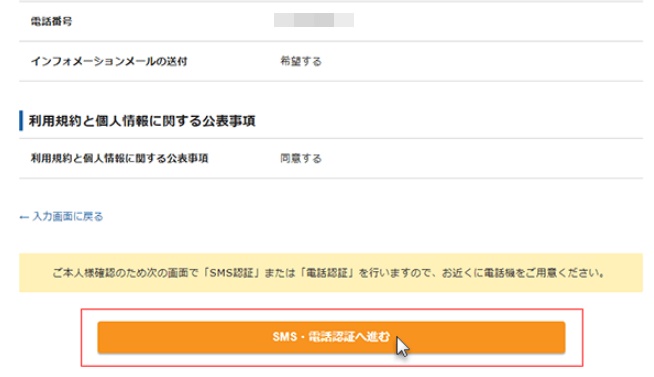
指定した受信方法で、入力した電話番号あてに認証コードが届きます。
認証コードを入力し、「認証して申し込みを完了する」をクリックしてください。
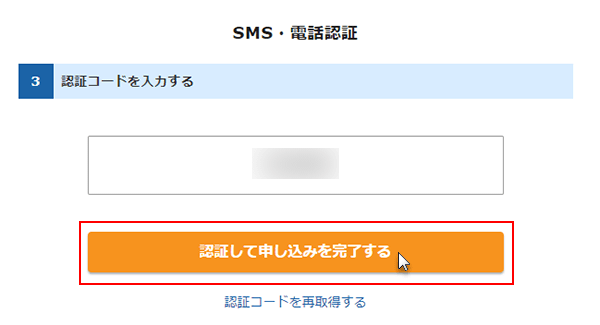
以上でSMS・電話認証は完了です。
料金支払い方法を設定する
次にXserverアカウントへログインし、料金支払いの方法を設定していきます。
上部メニューの「料金支払い」をクリックしてください。
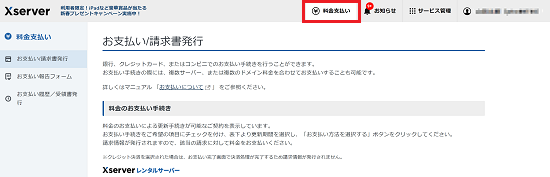
支払い対象のサービス(サーバーID)にチェックを入れ、「契約期間」を選択、「支払方法を選択する」をクリック。
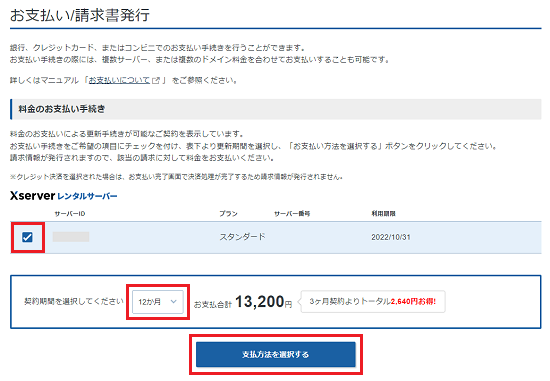
契約期間は、長いほど割引率は上がります。
最初は半年程度にしておくのが無難でしょう。
支払い方法の選択ページになりますので、ご希望の支払い方法を選択し、決済を完了させます。
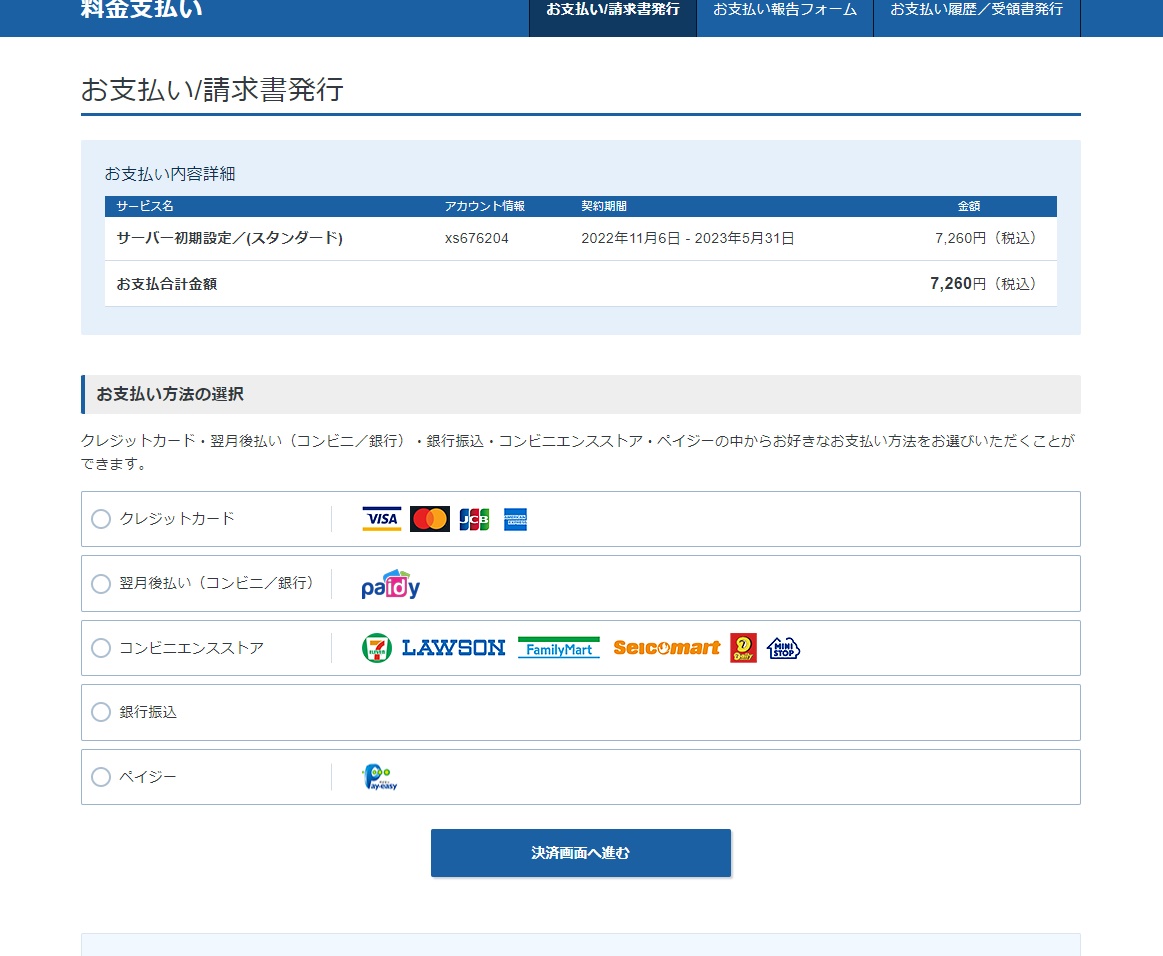
※支払いを忘れるとブログが表示されなくなる可能性もあります。クレジットカード払いが無難です。
支払いが完了したら、サーバーのレンタル契約完了です!
このまま設定を進める場合、この画面はまだ閉じないでください。
次は、ドメインの取得に進んでいきましょう!









