この記事では、プラグイン『XML Sitemap & Google News』のインストール方法を解説します。
このプラグインは、検索エンジンのクローラーにサイトマップを送信してくれるもので、
投稿した記事をスピーディーにインデックスするために役立ちます。
ぜひ、記事を参考に設定してみてください。
プラグイン『XML Sitemap & Google News』とは?
サイトマップとは、簡単に言うと目次のことで、大きく分けて2種類あります。
- HTMLサイトマップ▶ユーザビリティ向上の目的で設定。
ユーザーがサイト内で目的のページに辿り着きやすくするのが目的。 - XMLサイトマップ▶検索エンジンにサイト内のページを伝える目的で設定。
主にGoogleのクローラー向けの対策です。
「XML Sitemap & Google News」は、2の「XMLサイトマップ」を作成してくれるプラグインです。
これまでに「XMLサイトマップ」の設置には、プラグイン「XML Sitemaps」が多く使われていましたが、
リニューアル後の不具合により「XML Sitemap & Google News」への切り替えがお勧めです。
切り替えは簡単です。
まずインストール済みプラグインの中から
「Google XML Sitemaps」の「無効化」をクリック。

「削除」が出現するので、「削除」ボタンを押します。

これで旧プラグインの削除は完了したので、以下の方法で「XML Sitemap & Google News」を入れてください!
『XML Sitemap & Google News』インストール&設定方法
XML Sitemap & Google Newsをインストールする
WordPressダッシュボード左メニューから「プラグイン」の「新規追加」をクリック。

『XML Sitemap & Google News』と入力し、『今すぐインストール』をクリックします。
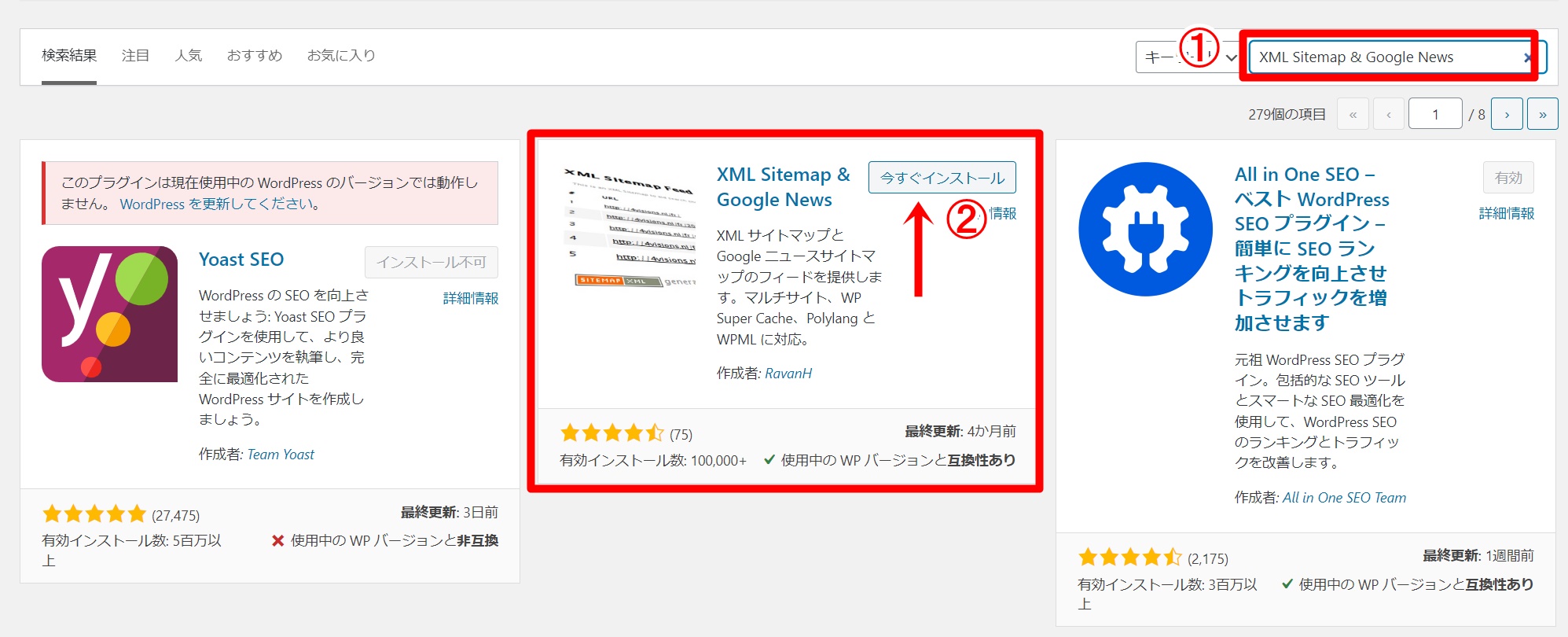
インストールされたら『有効化』しておきます。
XML Sitemap & Google Newsの設定
表示設定の確認
まずは、表示設定の確認です。
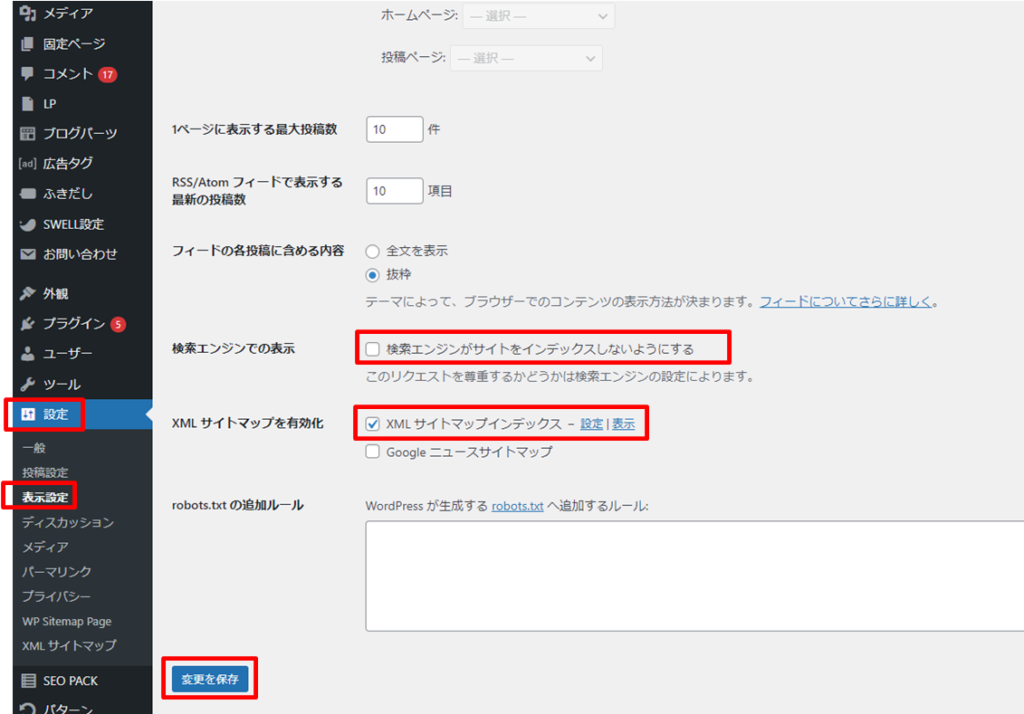
「設定」→「表示設定」の画面を表示します。
「検索エンジンがサイトをインデックスしないようにする」に
チェックが入っていないことを確認。
ここにチェックを入れると、記事が検索結果上に表示されなくなります。
「XMLサイトマップインデックス」に
チェックが入っていることを確認。
それぞれの設定を確認できたら、「変更を保存」しておきましょう。
投稿タイプの設定
ダッシュボード「設定」⇒「XML サイトマップ」をクリックします。
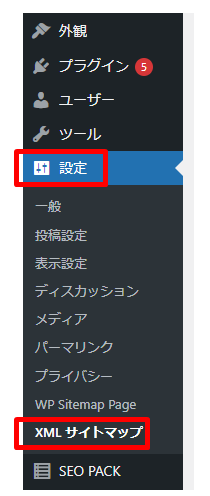
「一般」タブの設定
左メニューの「設定」→「XML サイトマップ」をクリックして「一般」タブを開きます。
設定は次の通りです。
- サーバーを「プラグイン」に変更
- 「投稿者」の無効化にチェック
- 「変更を保存」をクリック

サーバーが「WordPress」のままだと、
URLがWordPress標準のXMLサイトマップ(wp-sitemap.xml)になります。
「sitemap.xml」にしたいので、ここでは「プラグイン」に設定を変更してください。
「投稿タイプ」タブの設定
こちらが現在(2024年7月)の「投稿タイプ」設定画面です。
以下の設定と同様にしていただければOK!
最後に「変更を保存」をクリックしましょう!
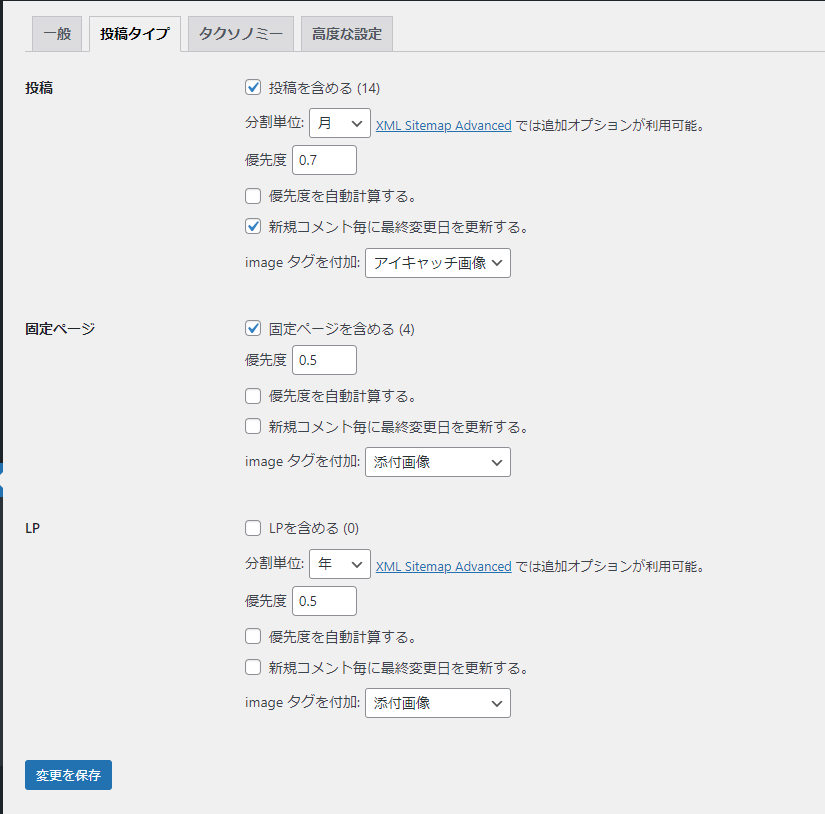
「タクソノミー」タブの設定
「タクソノミータブ」はデフォルトでOK(なにもチェックが入っていない状態)
「高度な設定」タブ
「高度な設定タブ」では特に設定する項目はありません。
サーチコンソールと連携する
最後にGoogleのクローラーが自分のサイトを見つけやすくなるように、
サイトマップをサーチコンソールに登録します。
サーチコンソールにログインしてください。
サーチコンソールにログインする際、このような画面が表示されたら、
初心者の方は右側の「URLプレフィックス」を選択してください。
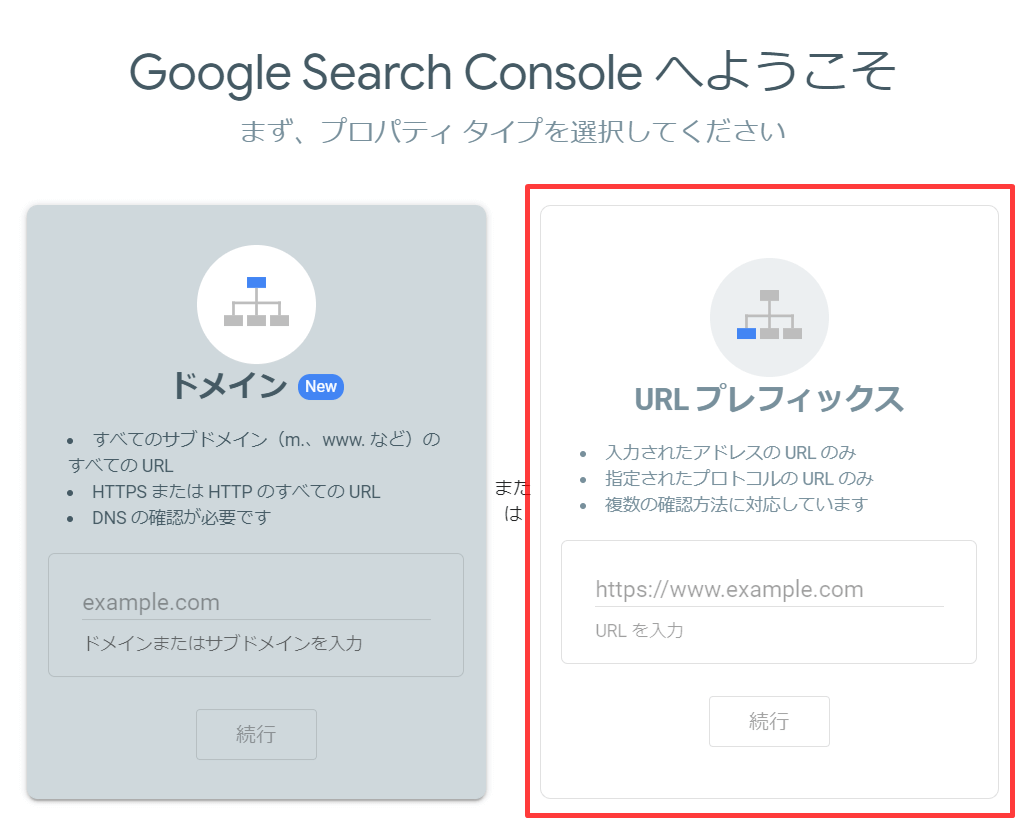
「所有権の確認」が済んでいない場合は、こちらの記事を参考にしてください。

「サイトマップ」をクリックします。
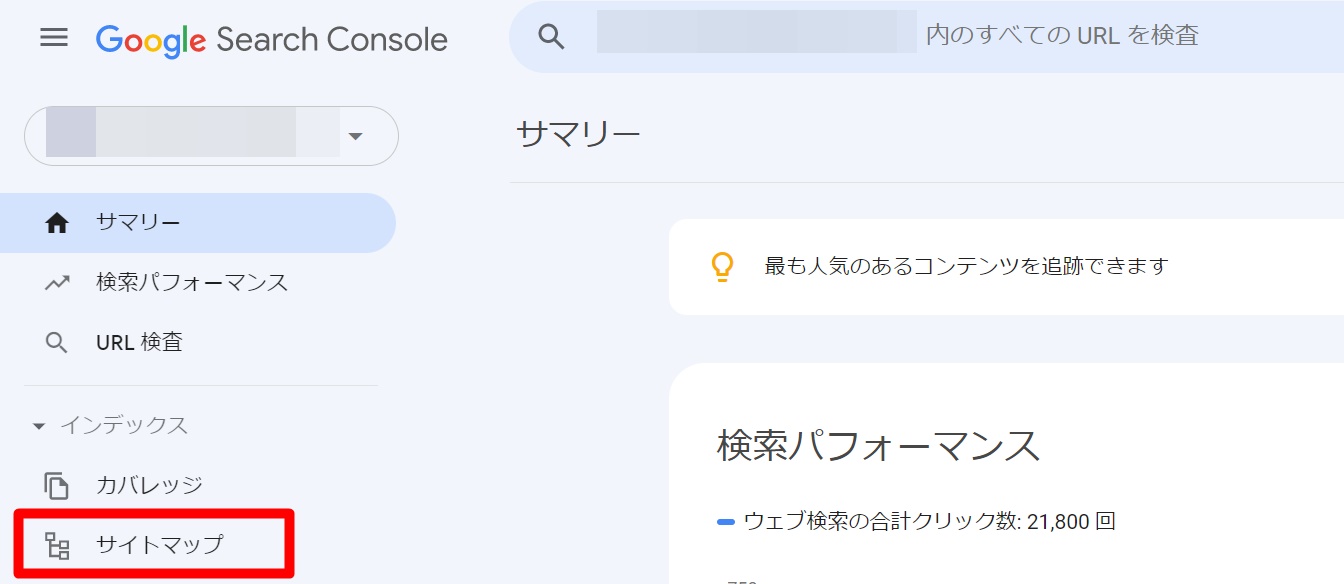
「新しいサイトマップの追加」欄に、「sitemap.xml」と入力し、「送信」をクリックします。
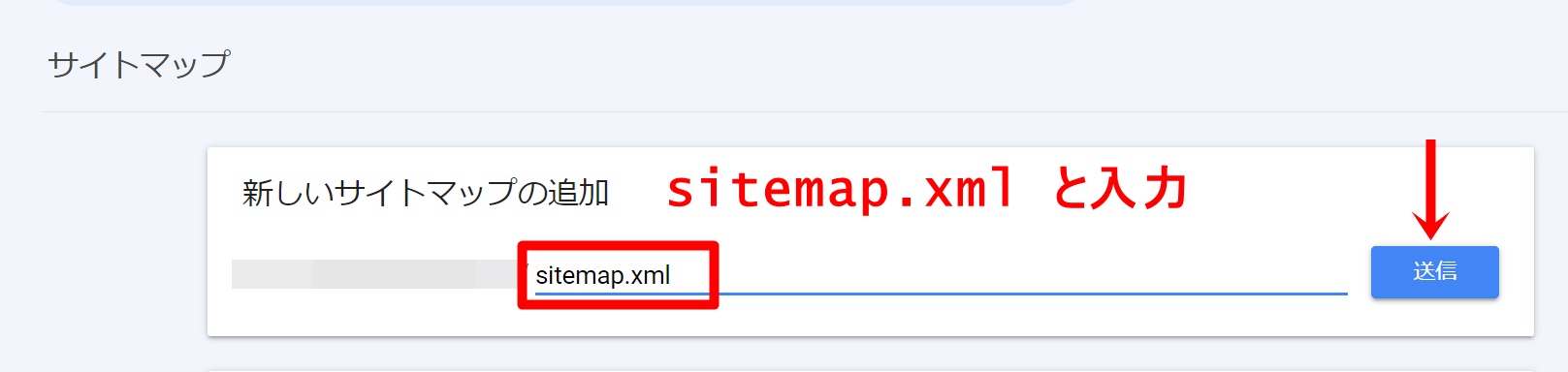
このような表示がでたら「OK」をクリック。
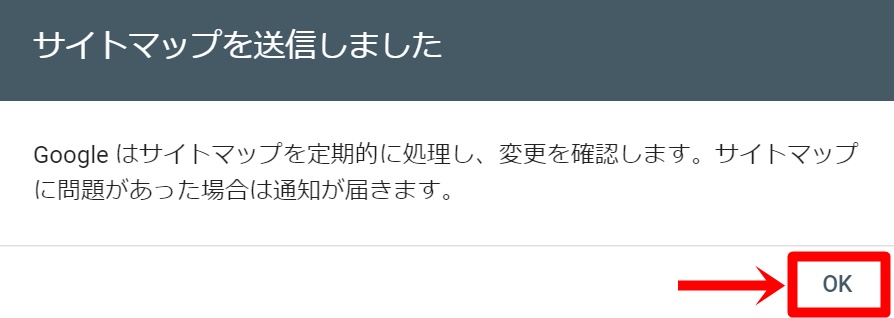
「成功しました」と表示されていればOKです!
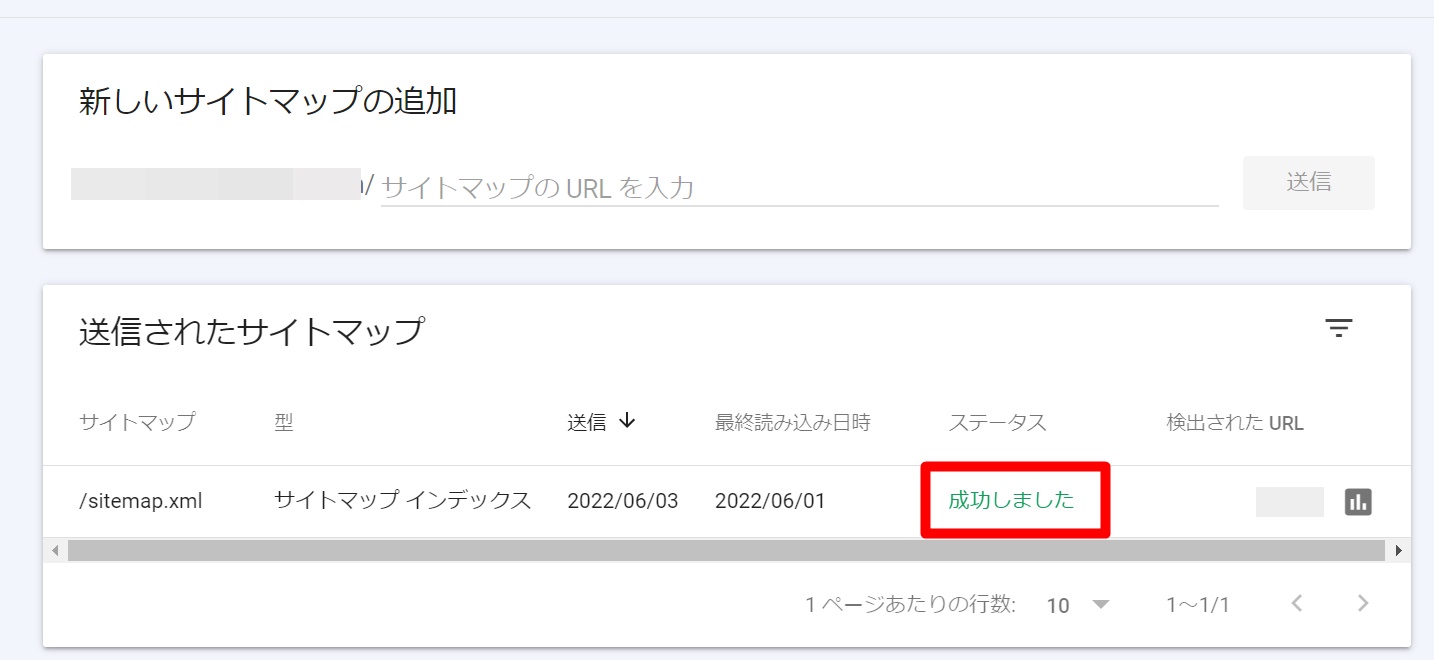
さらに、同様に「新しいサイトマップの追加」欄に、sitemap.xml以外の2つのマップを送信します。
| ファイル名 | 説明 |
| sitemap.xml | 作成されるXMLサイトマップ |
| sitemap.xml.gz | 圧縮されたXMLサイトマップ |
| feed | RSSフィード |
サイトマップの圧縮ファイルを送信することで、インデックスの高速化が図れます。
RSSフィードは、最新の記事をいち早く検索エンジンに伝えるのに役立ちます。
全部、送信できれば、このような表示になります。
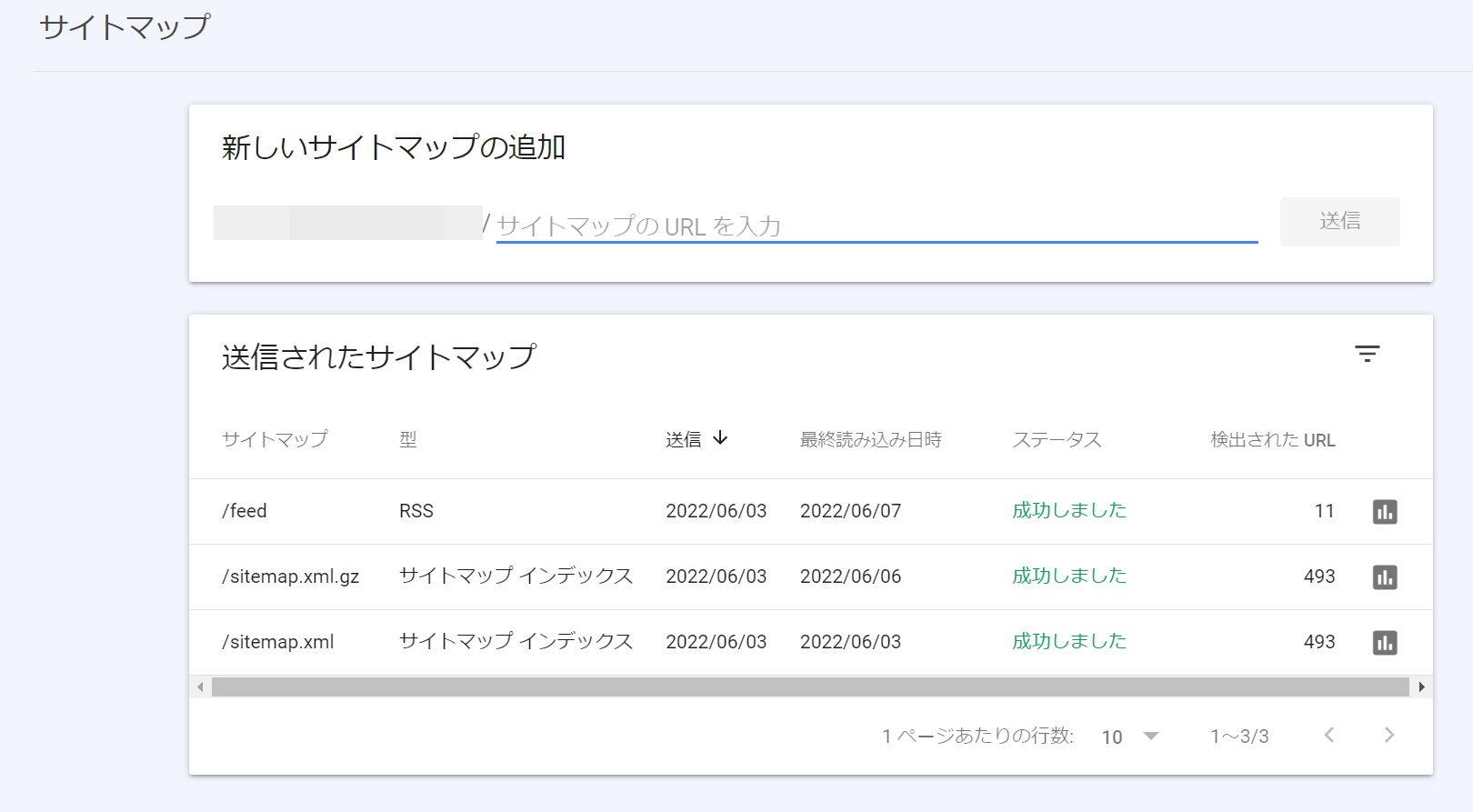
圧縮されたXMLサイトマップを送信した際に、「取得できませんでした」とエラーが出る場合は、
少し時間をおいてステータスを確認すると「成功しました」と表示されることが多いです。
それでもエラーが出る場合は再度時間をあけて送信してみましょう!
「feed」は記事が1つもないとエラーが出る場合があります。
「feed」は記事を作成してから送信するようにしましょう!
これで設定は完了です!
サーチコンソールのサイトマップのxml.gzだけエラーになってしまいます。
一晩待ってみたのですが「サイトマップがHTMLです」となっています。
というご質問をいただくことが多いです。
結論からいうといまは気にしなくてOKです!
「sitemap.xml.gz」は、sitemap.xmlの圧縮版なので
記事がほとんどないいまは送信できなくても問題ないです!
記事数が増えてから確認してみればOKです!
どうしても気になる方は
「XML Sitemap & Google News」をグレードダウンすれば、
送信できることもあるようなので試してみてください。







