WordPressをインストールしたら、WordPressの初期設定をやっておきましょう!
※この記事は下記の方が対象です。
- エックスサーバーの「クイックスタート」を選択した方
- ①以外でWordPressのインストールが完了している方
【簡単解説】WordPressの初期設定の手順
初期設定をするには、まずはワードプレスにログインしましょう。
ログインアドレスは
https://◯◯◯◯/wp-admin/
です。(◯◯◯◯には自分のドメイン名が入ります)。
上記の管理画面URLからログイン画面にアクセスできます。
申し込み時に決めたユーザ名とパスワードでログインしてください。
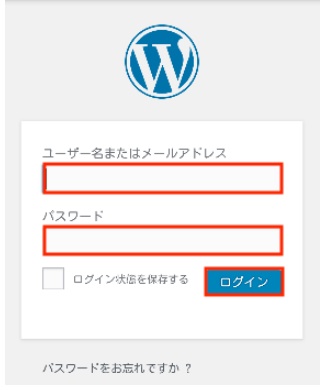
一般設定をする
WordPressのダッシュボード画面『設定』→『一般』をクリックします。
すると、このような画面が表示されます。
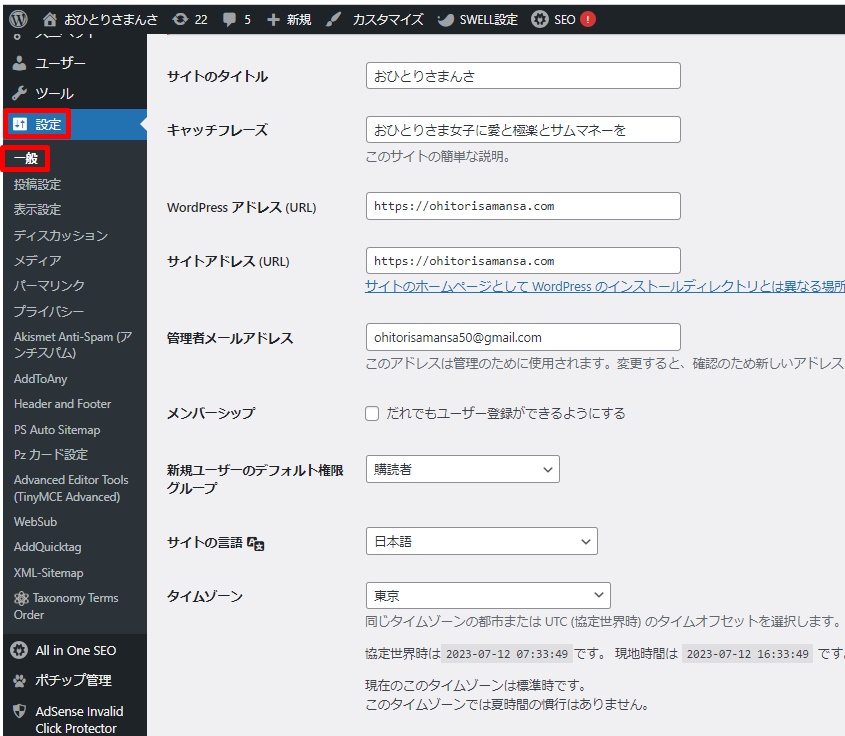
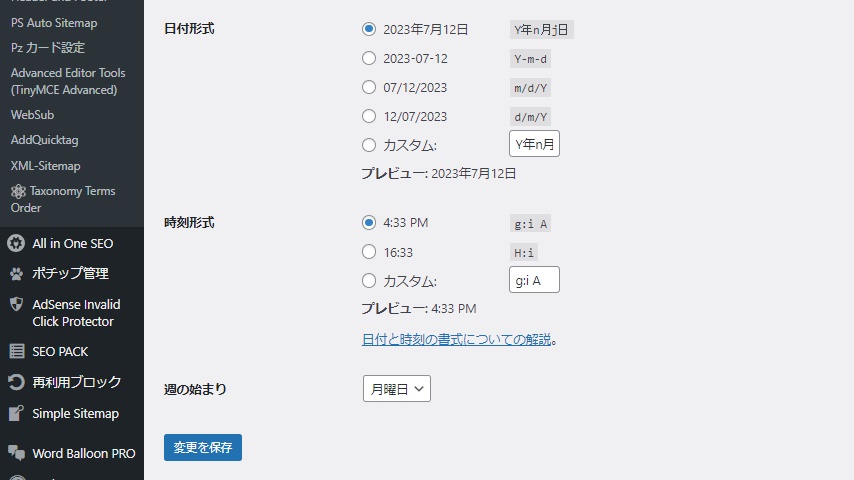
 さまんさ
さまんさ各項目について
順番に解説していきますね!
サイトのタイトル
この項目は、簡単に言うとブログの名前のことです。
ネット検索した時に、検索結果に表示されます。
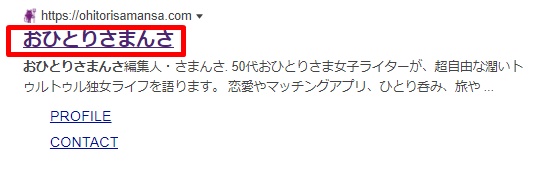
エンタメブログではブログ名が目立つことはあまりないので、シンプルなものでOK!
また、アドセンス審査用のテーマに合わせて設定して、合格後はエンタメブログ用に変更も可能です!
キャッチフレーズ
キャッチフレーズは、ブログの概要となるものです。
使うブログテーマによって若干異なりますが、トップページのタイトル近くに表示されます。
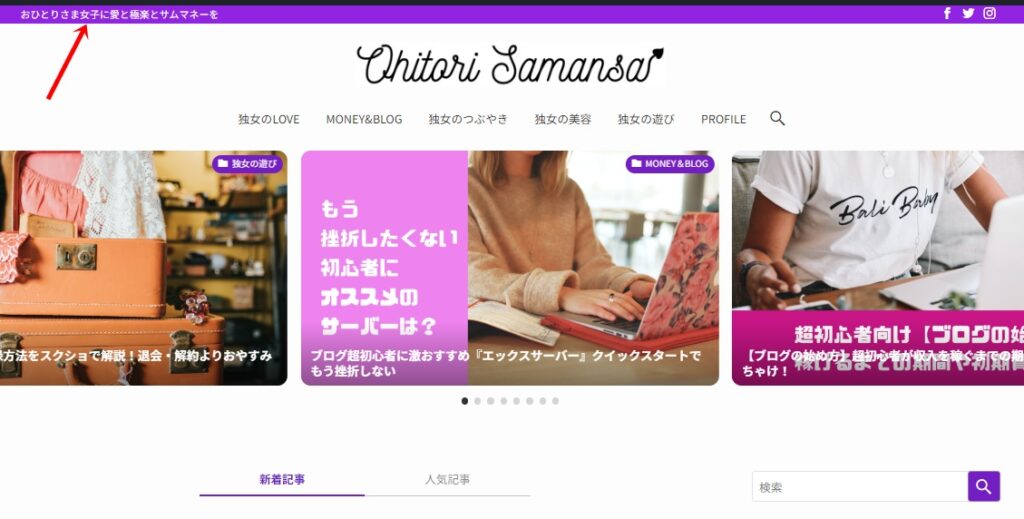
WordPressアドレス・サイトアドレス
WordPressアドレスとは、インストールしたWordPressファイルに保存しているアドレスのことです。
また、サイトアドレスは、サイトを表示するURLです。
通常デフォルトで両方とも同じアドレスになっているので、変更の必要はありません。
管理者メールアドレス
連絡用に使うアドレスになります。
コメントが投稿されたり、WordPressに関する連絡がこのメールアドレスに入ります。
アドレスが正しいかチェックしておきましょう!
メンバーシップ
複数人でブログ運営する場合に使用します。
一人で運営する方がほとんどだと思うので、ここはチェックを入れないままでOKです。
新規ユーザーのデフォルト権限グループ
この項目についても、デフォルトのままでOK!
サイトの言語・タイムゾーン
外国人向けのサイト以外は『日本語』にしておけばOKです!
『タイムゾーン』も、日本でのブログ運営であれば「東京」を選択しましょう。
日付形式・時刻形式・週の始まり
日付と時刻をどのうようにブログに表示するかを選択します。好きなものでOKです!
週の始まりも、デフォルトのままでOKです!
ここまで設定が完了したら『変更を保存』をクリックします。
投稿設定
ダッシュボード画面『設定』→『投稿設定』で表示されますが、基本的にデフォルトのままでOKです。
表示設定
ダッシュボード画面『設定』→『表示設定』
基本的にデフォルトでOK。
ただし、「フィードの各投稿に含める内容」を「抜粋」に変更しておきましょう!
※テーマによって『要約』という表記になっていることもあります。
全文を表示しないことで「RSSフィード」経由で得たページ情報から、コピーサイトが作られるリスクが軽減します。
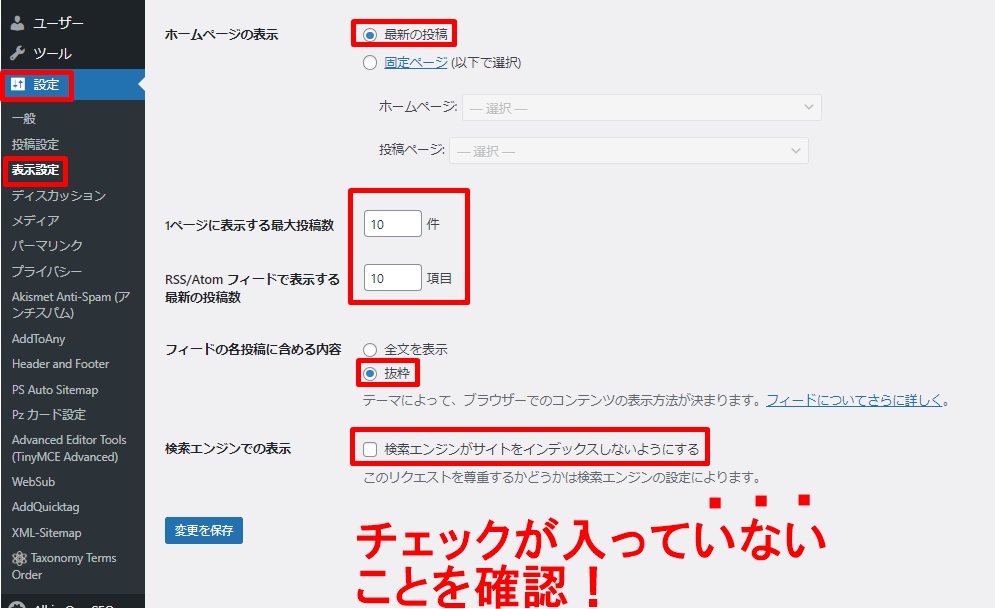
また、「検索エンジンがサイトをインデックスしないようにする」にもチェックが入っていないことを確認します。
 さまんさ
さまんさデフォルトは「チェックなし」なので
いじらなければOK!
ここにチェックを入れると
記事が検索結果に表示されません!
最後に、『変更を保存』しておきましょう!
ディスカッション
ダッシュボード画面『設定』→『ディスカッション』で表示されますが、デフォルトのままでOK。
メディア
ダッシュボード画面『設定』→『メディア』で表示されますが、こちらもデフォルトのままでOKです。
以上で、WordPressをインストールして最初にやっておきたい設定は完了です!
まとめ
今回は、WordPressをインストールして最初にするべき初期設定について説明しました。
サイトタイトルやキャッチフレーズは後から変えることも可能です。
エンタメブログでは、必要な設定ができていれば、そこまでこだわらなくても大丈夫。
サクサクと済ませてしまいましょう!








