WordPressをインストールしたら、WordPressの初期設定を完了させましょう!
- エックスサーバー新規申込み
- ドメインの取得と追加
- ワードプレスのインストール
- ワードプレスの初期設定 ←いまココ
- SSL化の設定
- Googleのツールなど標準装備を整備
この記事の内容は、サーバー登録、ドメイン取得、WordPressのインストールが終わっている方が対象です。
まだの方は、まずはこの記事から順番に進んでください!

【簡単解説】WordPressの初期設定の手順
一般設定をする
WordPressのダッシュボード画面『設定』→『一般』をクリックします。
すると、このような画面が表示されます。


 さまんさ
さまんさ各項目について
順番に解説していきますね!
サイトのタイトル
この項目は、簡単に言うとブログの名前のことです。
ネット検索した時に、検索結果に表示されます。
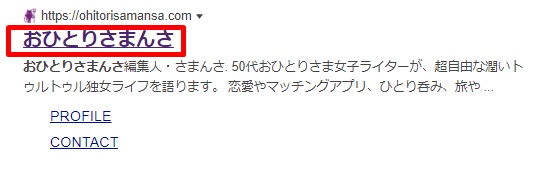
エンタメブログではブログ名が目立つことはあまりないので、シンプルなものでOK!
また、アドセンス審査用のテーマに合わせて設定して、合格後はエンタメブログ用に変更も可能です!
キャッチフレーズ
キャッチフレーズは、ブログの概要となるものです。
使うブログテーマによって若干異なりますが、トップページのタイトル近くに表示されます。
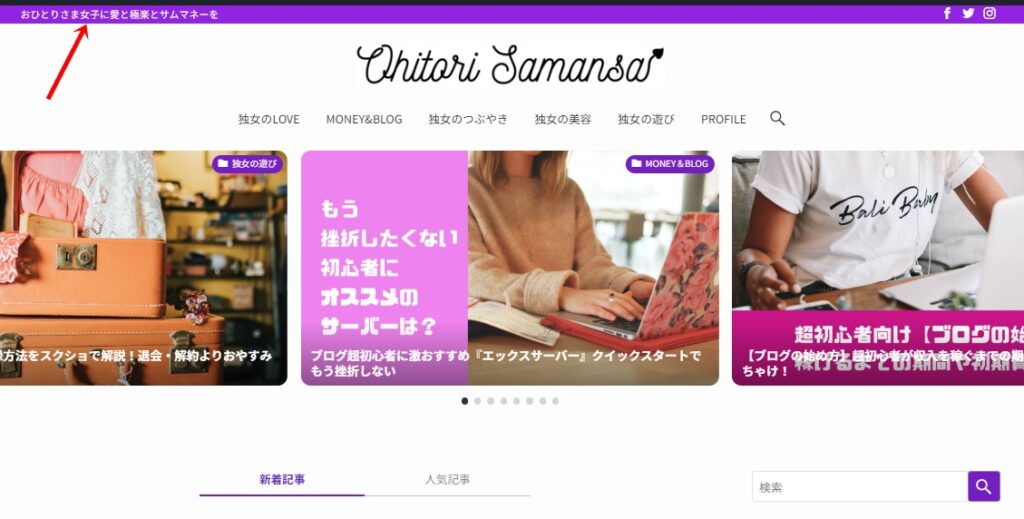
WordPressアドレス・サイトアドレス
WordPressアドレスとは、インストールしたWordPressファイルに保存しているアドレスのことです。
また、サイトアドレスは、サイトを表示するURLです。
通常デフォルトで両方とも同じアドレスになっているので、変更の必要はありません。
管理者メールアドレス
連絡用に使うアドレスになります。
コメントが投稿されたり、WordPressに関する連絡がこのメールアドレスに入ります。
アドレスが正しいかチェックしておきましょう!
メンバーシップ
複数人でブログ運営する場合に使用します。
一人で運営する方がほとんどだと思うので、ここはチェックを入れないままでOKです。
新規ユーザーのデフォルト権限グループ
この項目についても、デフォルトのままでOK!
サイトの言語・タイムゾーン
外国人向けのサイト以外は『日本語』にしておけばOKです!
『タイムゾーン』も、日本でのブログ運営であれば「東京」を選択しましょう。
日付形式・時刻形式・週の始まり
日付と時刻をどのうようにブログに表示するかを選択します。好きなものでOKです!
週の始まりも、デフォルトのままでOKです!
ここまで設定が完了したら『変更を保存』をクリックします。
投稿設定
ダッシュボード画面『設定』→『投稿設定』で表示されますが、基本的にデフォルトのままでOKです。
表示設定
ダッシュボード画面『設定』→『表示設定』
基本的にデフォルトでOK。
ただし、「フィードの各投稿に含める内容」を「抜粋」に変更しておきましょう!
※テーマによって『要約』という表記になっていることもあります。
全文を表示しないことで「RSSフィード」経由で得たページ情報から、コピーサイトが作られるリスクが軽減します。
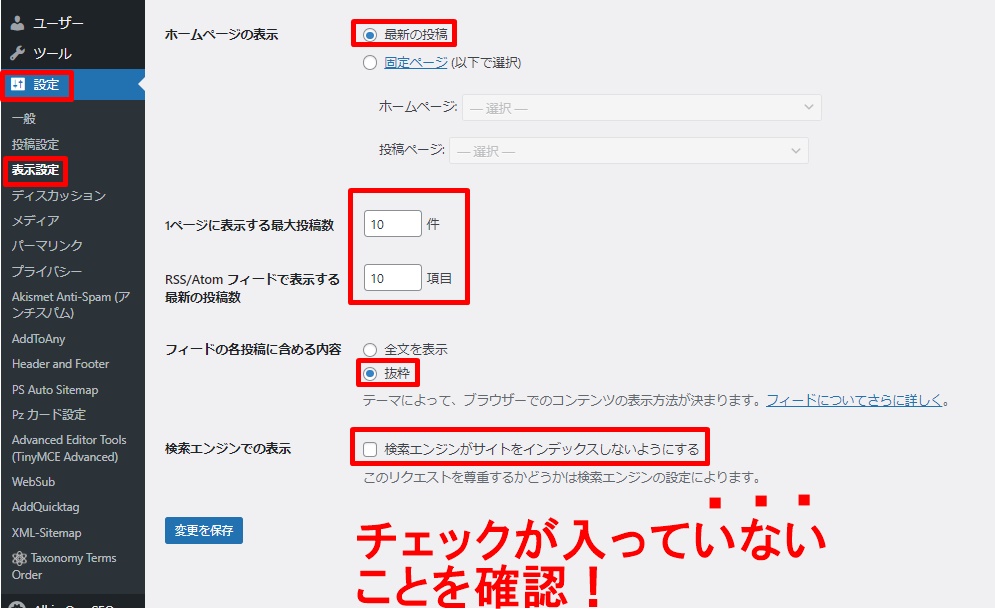
また、「検索エンジンがサイトをインデックスしないようにする」にもチェックが入っていないことを確認します。
 さまんさ
さまんさデフォルトは「チェックなし」なので
いじらなければOK!
ここにチェックを入れると
記事が検索結果に表示されません!
最後に、『変更を保存』しておきましょう!
ディスカッション
ダッシュボード画面『設定』→『ディスカッション』で表示されますが、デフォルトのままでOK。
メディア
ダッシュボード画面『設定』→『メディア』で表示されますが、こちらもデフォルトのままでOKです。
以上で、WordPressをインストールして最初にやっておきたい設定は完了です!
【重要】パーマリンクの設定を忘れずに
パーマリンクの設定も最初にしよう
WordPressを立ち上げたら、すぐに「パーマリンク」の設定をしましょう!
パーマリンクとは、パーマネントリンク(Permanent Link)の略で、ウェブサイトの各ページに対して個別に与えられているURLのことです。
例えば、BUPの記事のパーマリンクは、
https://ohitorisamansa.com/BLOGUP/wordpress-first-settings/
の赤字部分のことを指します。
 さまんさ
さまんさパーマリンクの設定は、
ブログ立ち上げ初期に必ずしてください!
なぜなら記事を書いてからパーマリンクの設定を変えてしまうと、過去記事を含む全ての記事のURLが書き換わってしまいます。
すると、すでにGoogleからの評価がリセットされて、アクセスが激減する危険性があります!
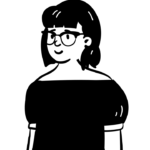 初心者ブロガー
初心者ブロガーっていわれてもよくわかりません…
という方がほとんどだと思いますが、とにかくパーマリンクの設定は最初にしっかりやってください!
そして、その後変更はしない!ということを理解しておいてください!
パーマリンクの設定方法
ダッシュボードの左メニューから「設定」の「パーマリンク設定」をクリック。

共通設定から「投稿名」を選択。

「投稿名」にする理由は、Googleが評価するURL(パーマリンク含む)の表記方法だからということです。
記事を作成したときのパーマーリンクの変更
パーマリンクを「投稿名」に設定すると、記事を作成したときに、パーマリンクに日本語のタイトルがそのまま入ってしまいます。
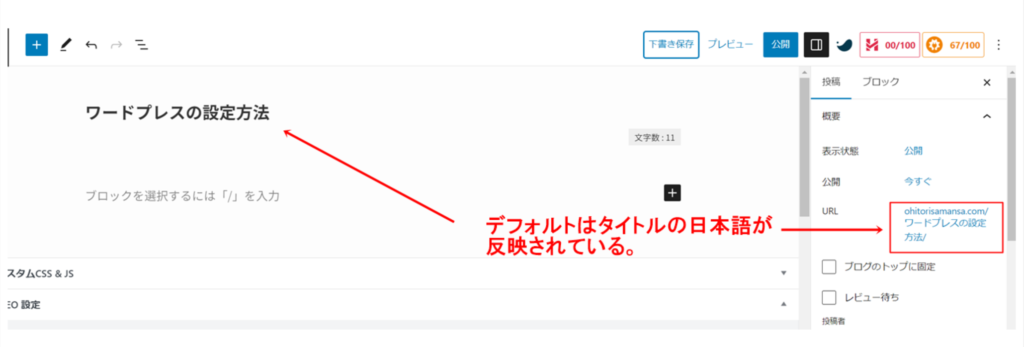
そのため手動でパーマリンクを英語表記に変更する必要があります。
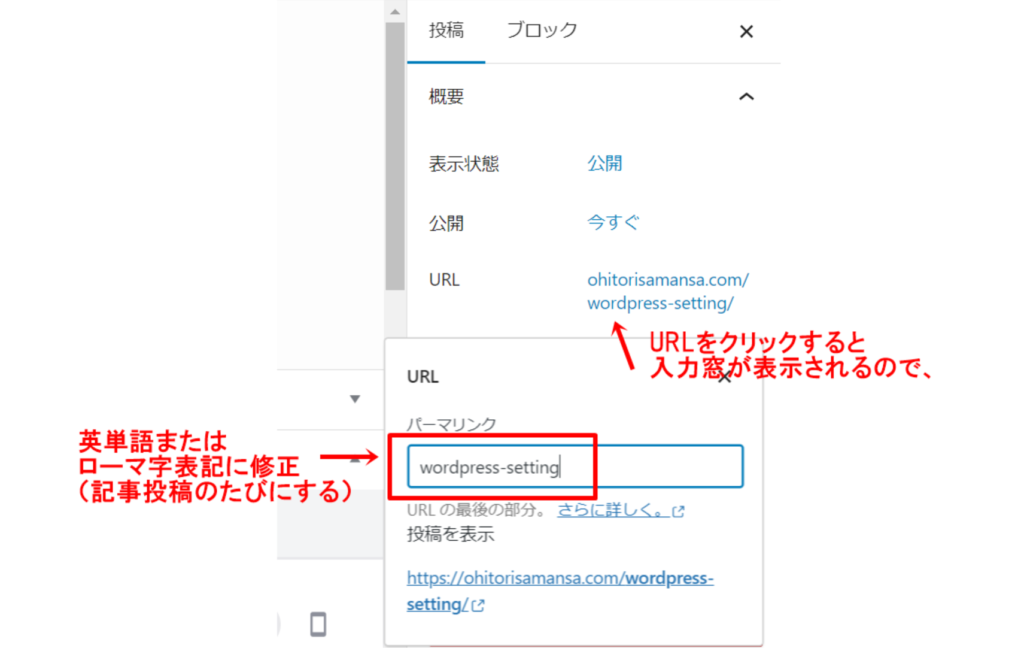
なぜ英文かというと、Googleのヘルプセンターではパーマリンクの付け方は以下の条件を推奨しているからです。います。
- 英文
- シンプルで短い
- URLと記事内容がリンク
- 区切る場合はハイフンを使う
参照:Googleヘルプセンター「シンプルな URL 構造を維持する」
たとえば、「ブログ成功までのロードマップ」をまとめたわたしの記事はこんな感じ。
https://ohitorisamansa.com/blog-roadmap/
Googleの検索エンジンからもユーザーの目からと同じように、一目で記事内容が判断できる英語表記が好ましいのです。
次は、安全なブログ運営に必要なSSL設定をしましょう!









