この記事では、公式サイトからSWELLのテーマを購入してインストールするまでの手順を詳しく解説します。
 さまんさ
さまんさといっても
とっても簡単です!
SWELL公式サイトで購入手続きをする
まずはSWELLの公式サイトにアクセスします。
SWELLは「買い切り」のテーマなので、複数の自サイトにインストールできます!
過去に購入している人は再度購入する必要はないです!
マイページにログインして最新ファイルをダウンロードしていきましょう。
▼公式サイト
>>>>>>WordPressテーマ「SWELL」
公式サイトに移動したら、トップページにある『Download』ボタンを押して、ダウンロードページに移動。
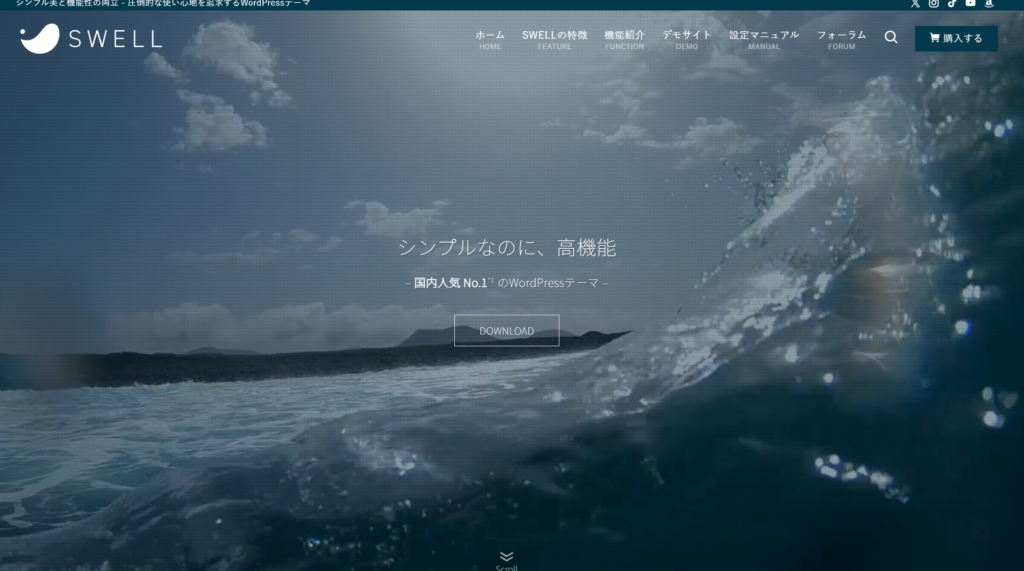
ページの下部の”利用規約に同意します”にチェック。
『SWELLを購入する』をクリック。
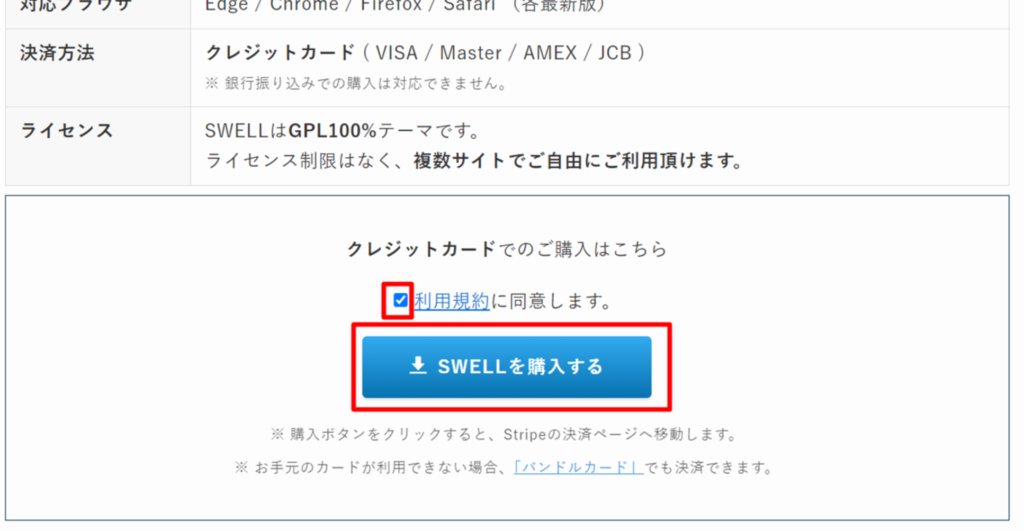
クレジットカードの情報を入力して『支払う』のボタンを押せば、SWELLの購入が完了します。
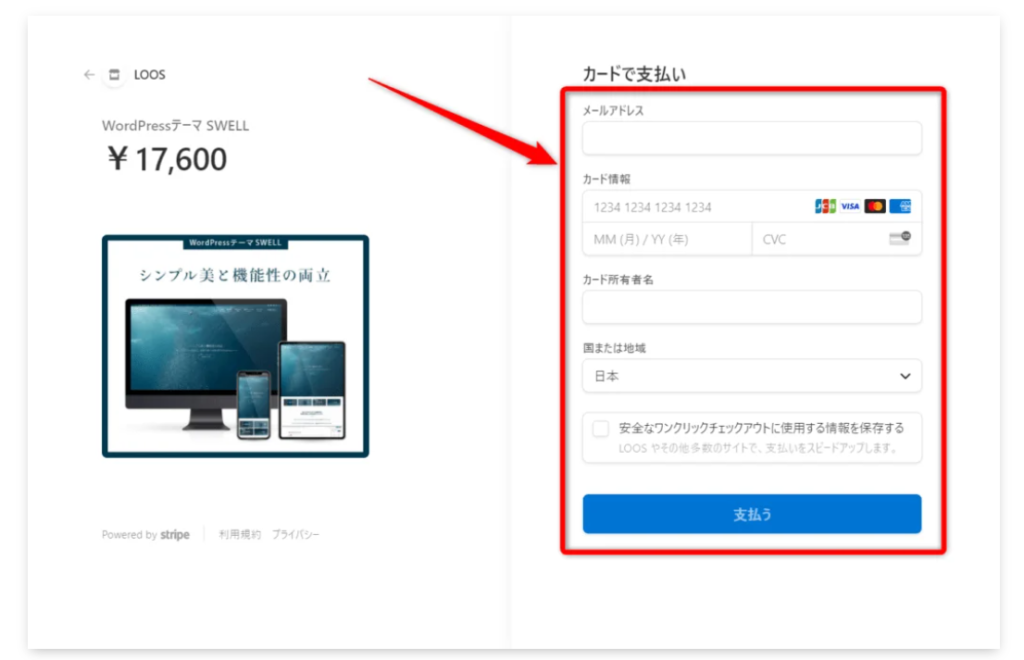
SWELLのファイルをダウンロードする
WordPressには「親テーマ」「子テーマ」の概念があり、
ほとんどどのテーマでもこの2つのファイルをダウンロードしてインストールします。
どちらも必須のファイルなので、SWELLの親テーマも子テーマも2つともダウンロードしてくださいね。
カスタマイズは、基本的に「子テーマ」を使用します。
「親テーマ」をカスタマイズしても、SWELL本体のアップデートで情報が上書きされ、カスタマイズが消えてしまうからです!(親テーマはいじることはほとんどないです)
SWELL「親テーマ」をダウンロードする
SWELLのWordPressテーマのファイルは、公式サイト「フォーラム」からダウンロードできます。
(すでに購入済で再インストールする方は、マイページにログインしてダウンロードできます)
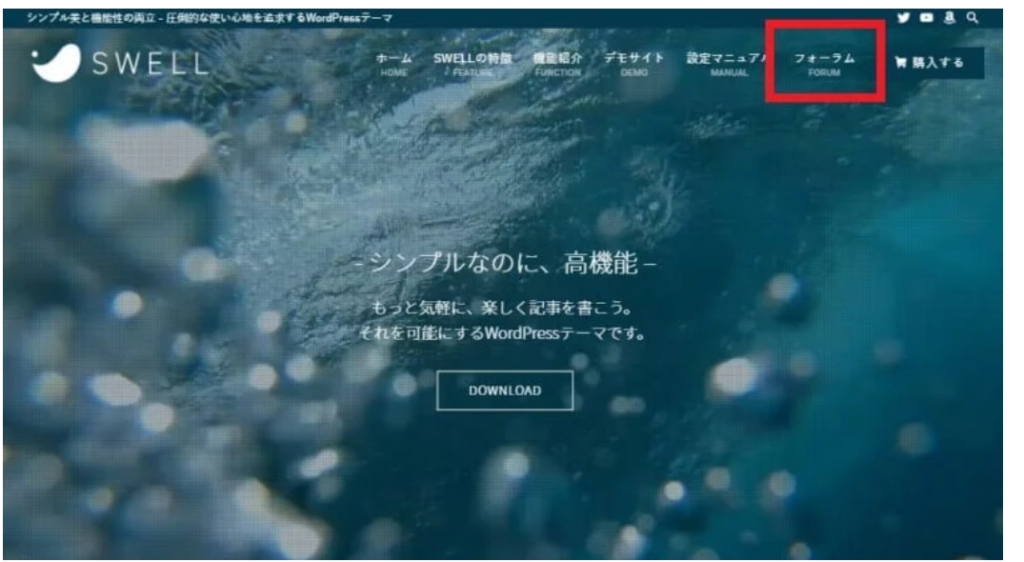
ログインして「マイページ」へ。

まずは会員登録ページで、会員登録を済ませましょう!
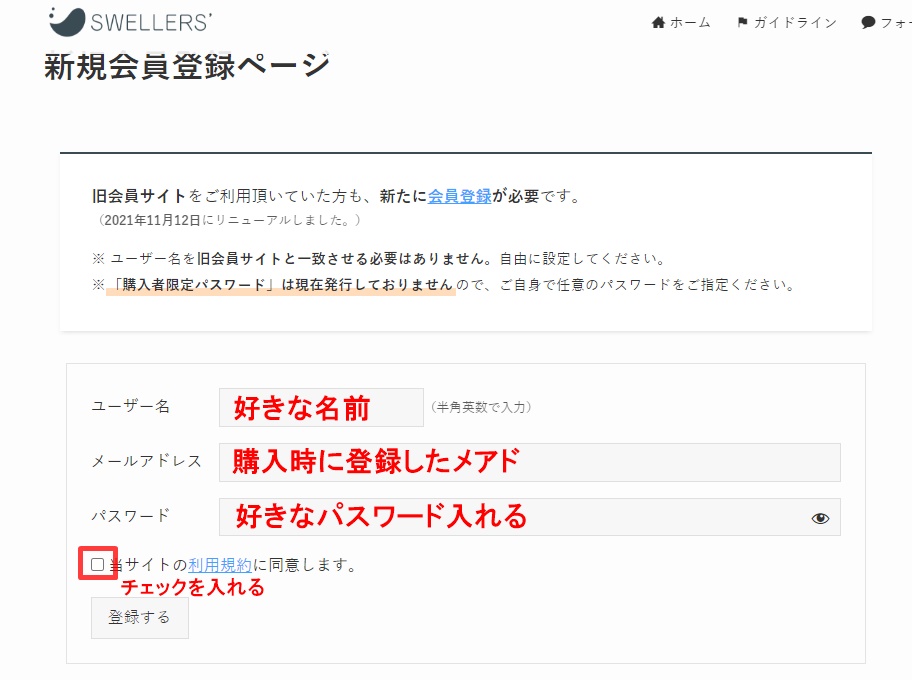
会員登録が終わると「マイページ」から、テーマがダウンロードできます。
「SWELL本体最新版(親テーマ)」のファイルをクリック。
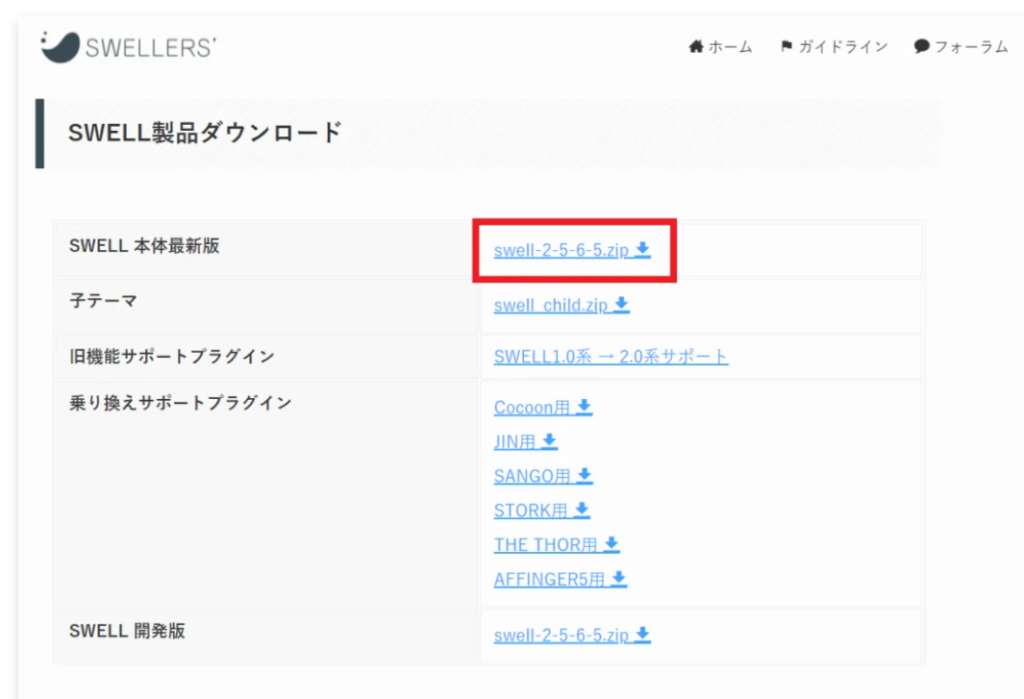
「SWELLをダウンロードする」ボタンを押すと、zip形式のファイル(圧縮ファイル)がダウンロードできます。
または、購入後に登録メールアドレスに届いた「SWELLをご購入いただき、ありがとうございます」
というタイトルのメールを開き【 SWELLダウンロードリンク 】からもダウンロード可能です!
親テーマは「swell-2-3-2.zip」のようなファイル名の圧縮ファイルです。
SWELL「子テーマ」をダウンロードする
次に「子テーマ」もダウンロードしましょう。
「マイページ」から、子テーマがダウンロードできます(親テーマの下にあります)
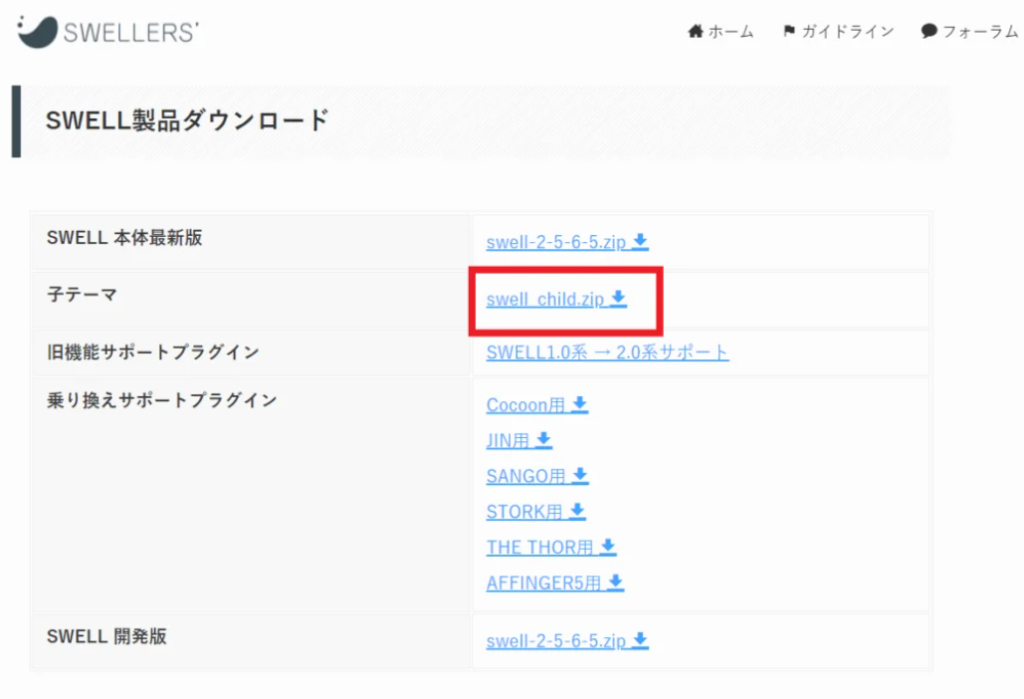
子テーマのファイル名は「swell_child.zip」のようになっています。
ちなみに他のテーマを使っている人は「乗り換えサポートプラグイン」を使えば、
スムーズに乗り換えができます。
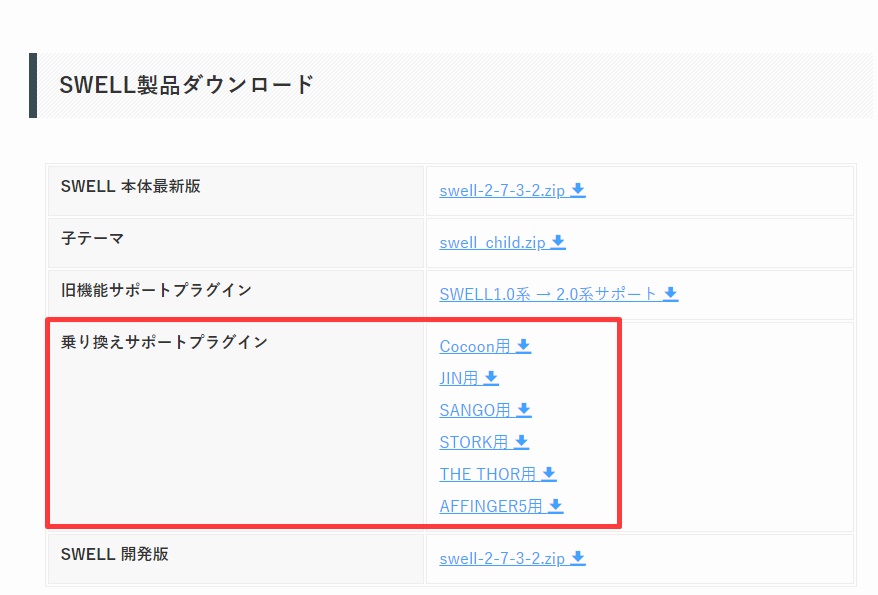
CocoonからSWELLへの乗り換えはこちらの記事が参考になります。

SWELLをワードプレスにインストールする
ダウンロードしたSWELLのファイルをWordPressにインストールして、テーマを有効化する方法です。
ここからの作業はWordPressの管理画面にログインしてから作業を行います。
テーマのインストール画面を開く
- ダッシュボード左側メニューの『外観 ⇒ テーマ』を選択する
- ページ上部の『新規追加』ボタンを押す
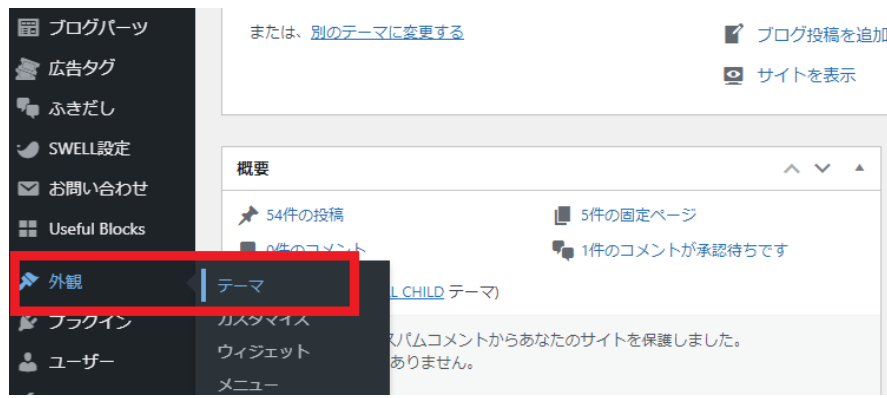
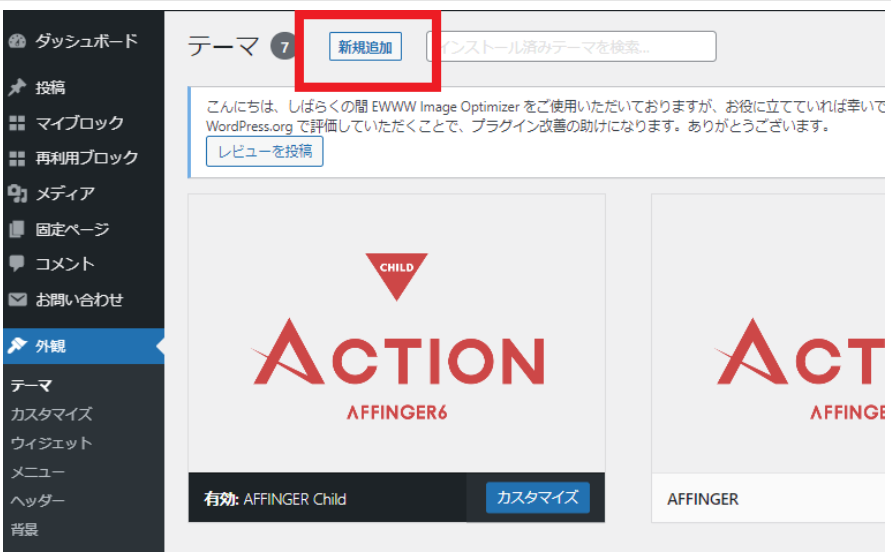
次に、2つのファイル(親テーマ・子テーマ)をそれぞれインストールしていきます。
親テーマ・子テーマをそれぞれ計2回に分けて、繰り返し作業します。
- ページ上部の『テーマのアップロード』をクリック
- まずは「親テーマ」の圧縮ファイルを選択して『今すぐインストール』をクリック
- そのあと、同じ作業で「子テーマ」の圧縮ファイルをインストールする
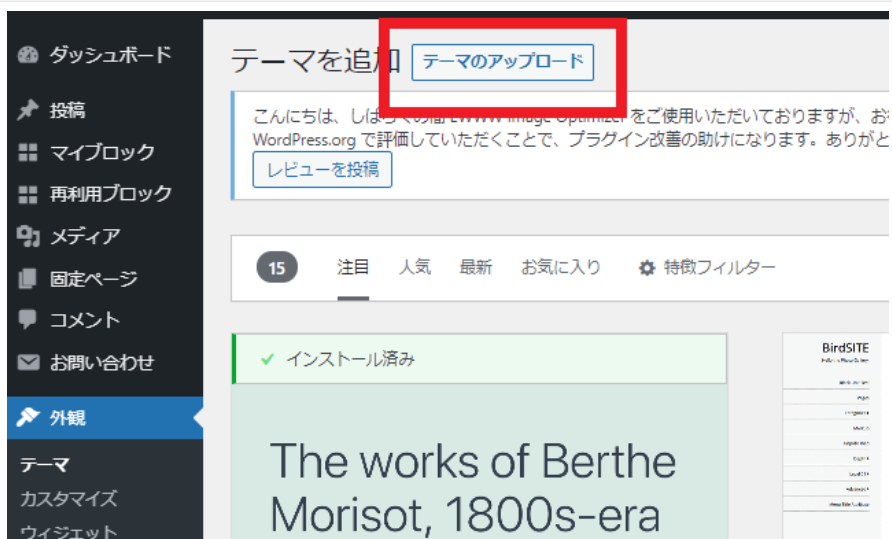
まずは親テーマの圧縮ファイルを選択して「今すぐインストール」しましょう。
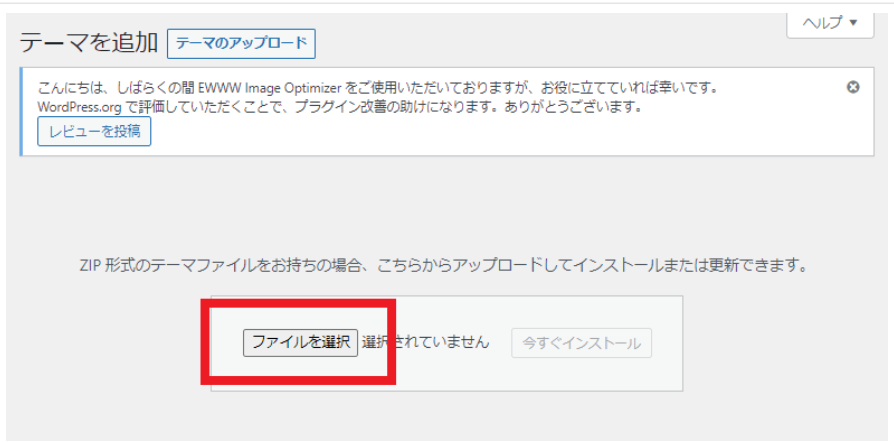
SWELLのテーマをインストールした状態は次のようなります。
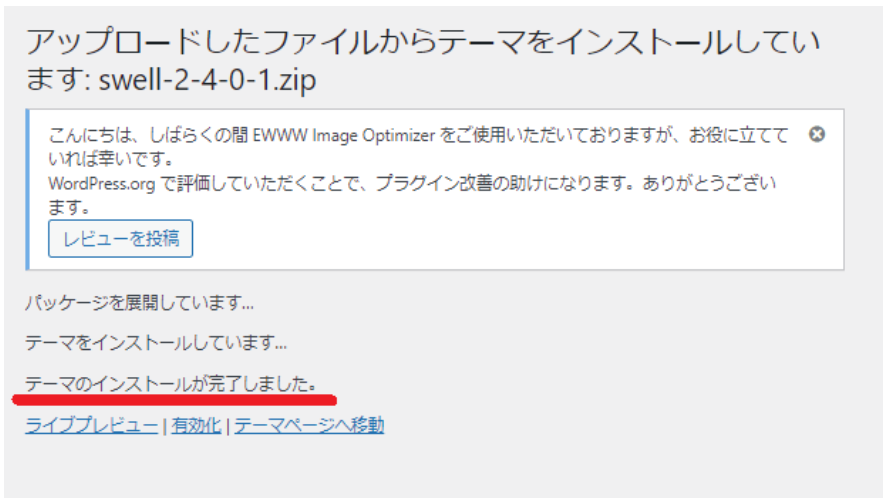
ここまでできたら、同じ作業を「子テーマ」の圧縮ファイルを選択して繰り返します。
最後に「子テーマ」の「有効化ボタン」を押します。
(親テーマはさわらない)
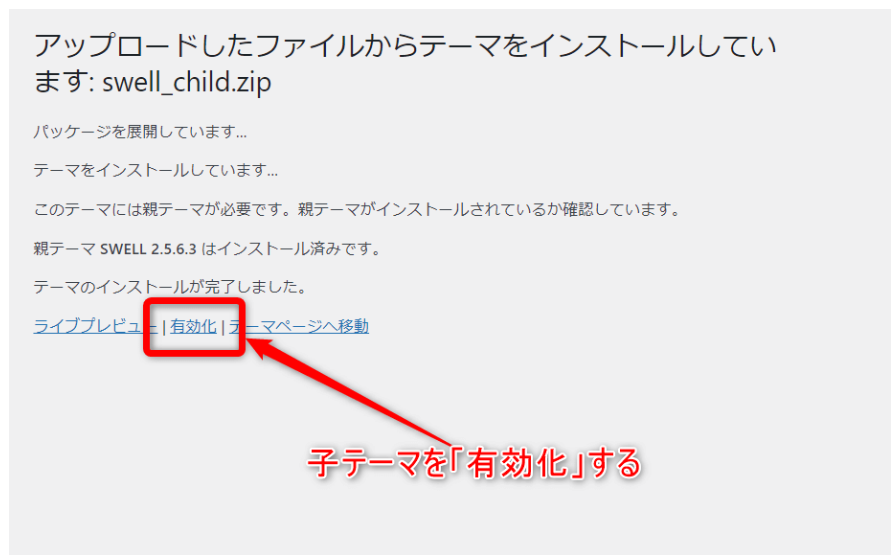
子テーマを必ず有効化する!
仮に、Wordpressの親テーマを使用していると、テーマのバージョンアップが行われたときに、
いままで自分のサイトでカスタマイズした内容が消えてしまう可能性があります。
上記の様なトラブルは、親テーマから派生した『子テーマ』を使用することで回避できます。
SWELLの『子テーマ』の有効化が出来ると次のような状態になります。
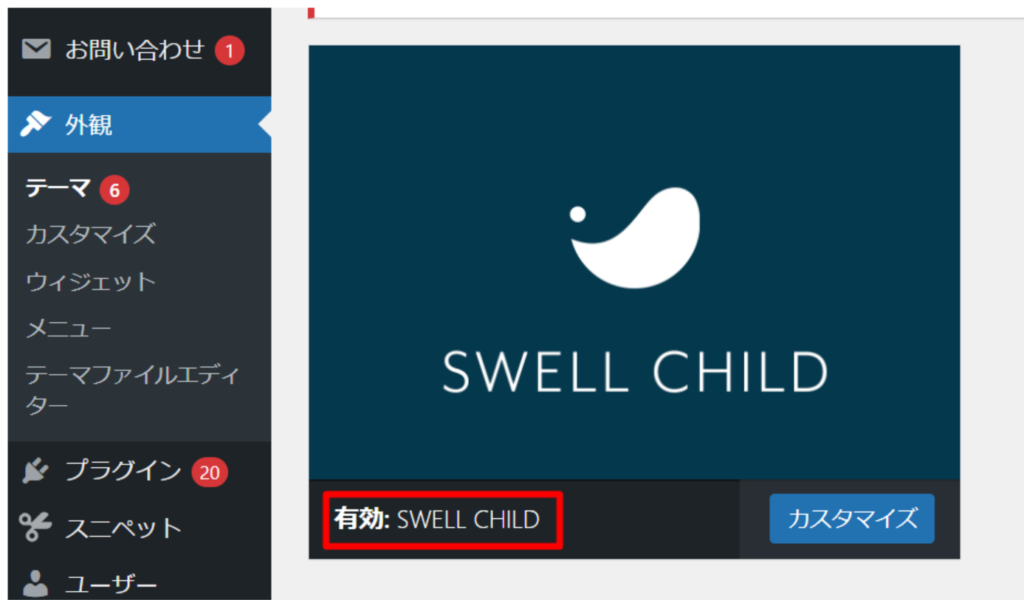
上記のようになっていれば『SWELL』のインストールやテーマの有効化の作業は完了です。
ちなみに、ワードプレスの外観(デザイン)設定は、主にダッシュボードメニューのこのあたりをいじっていきます。
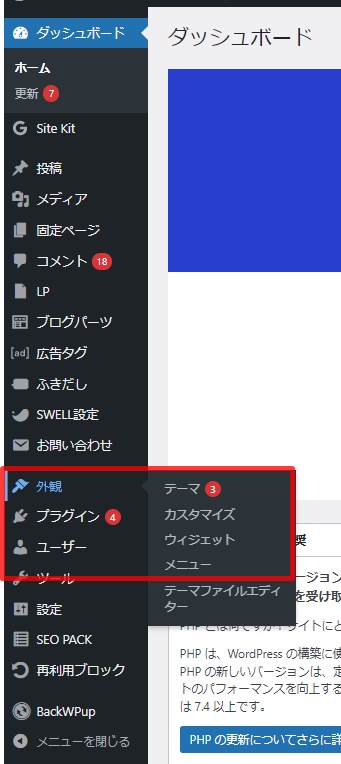
SWELLユーザー認証設定(アクティベート設定)をする
SWELLを有効化した直後は管理画面に「SWELLのユーザー認証が完了していません」と警告文が表示されます。
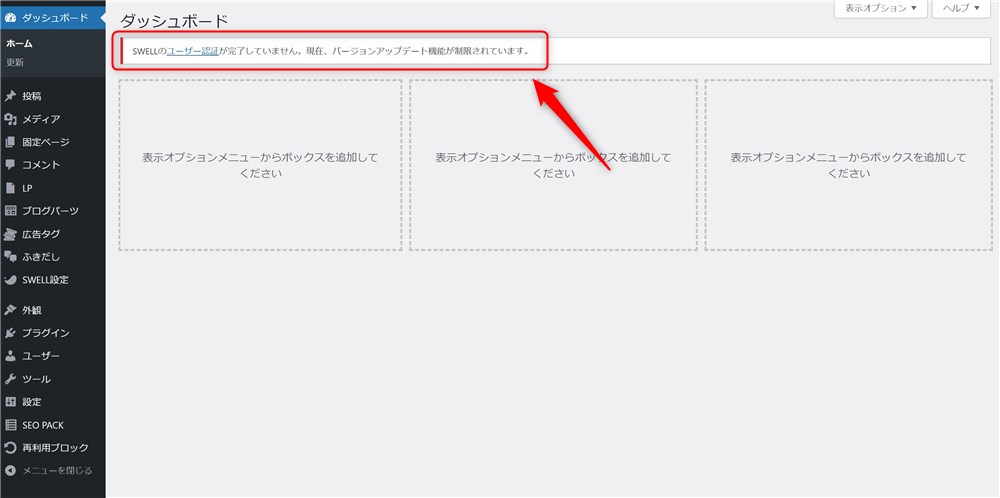
このユーザー認証が完了しないとSWELLをアップデートできず、最新の機能を使うことができなくなります。
SWELLを常に最新版にアップデートするために、ユーザー認証(アクティベート設定)をしておきましょう。
アクティベート設定は以下の手順です。
WordPress管理画面→「SWELL設定」→「アクティベート」
「ユーザー認証」の欄にSWELLERS’会員登録に使用したメールアドレスを入力して「認証リクエストを送信」をクリック。
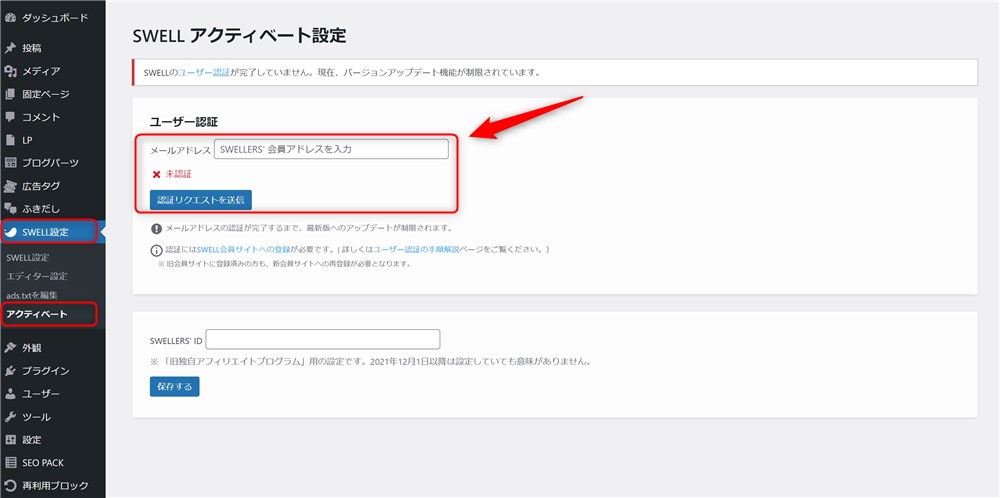
そのアドレス宛にメールが届きます。
メール内の認証を完了させるためのURLをクリックして、アクティベート設定も完了です。
BUPではSWELLの操作については簡単に触れていますが、
SWELLのユーザーはとても多いため、このように検索をすればだいたいの情報はヒットします。
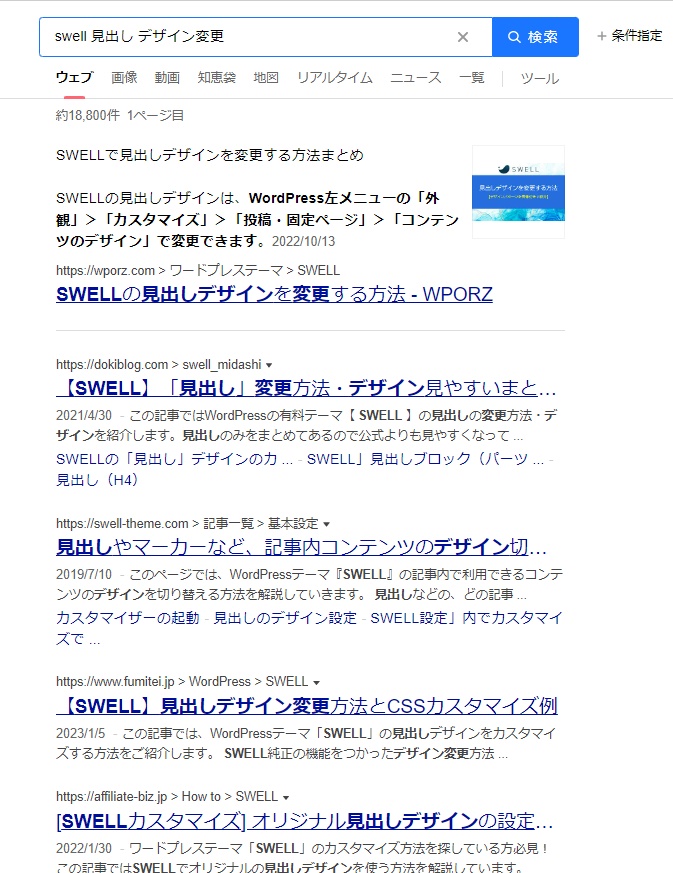
また、「SWELLER’S」には「フォーラム」や「よくある質問」のページがあるので、
検索してもわからないことは、ここで質問してみるのもよいです!
 さまんさ
さまんさマニュアルを読むより
記事を書きながら操作するほうが早く覚えていけますよ!
▼こちらの記事で基本的な操作方法を解説していますよ!









