ブログは自分の「資産」です。
ハッキングや不正アクセスなどから防衛するのも、ブロガーの大切な仕事。
- 第三者にログインされて、情報を盗まれた
- 広告が勝手に貼られていた
- ブログ内の情報が何者かに改ざんされた
などのようなことがないためにも、セキュリティ対策をしていきましょう!
今回は、セキュリティ対策のプラグイン『SiteGuard WP Plugin』のインストール&設定を説明しますね。
SiteGuard WP Pluginとは?

SiteGuard WP Pluginが必要な理由
実は、ワードプレスのセキュリティってけっこうガードが甘いんです。
WordPressにログインするための管理画面ですが、
ブログURL/wp-admin/
と入力してみてください。
このように誰でも簡単に、あなたのブログのログイン画面に到達できちゃいます。
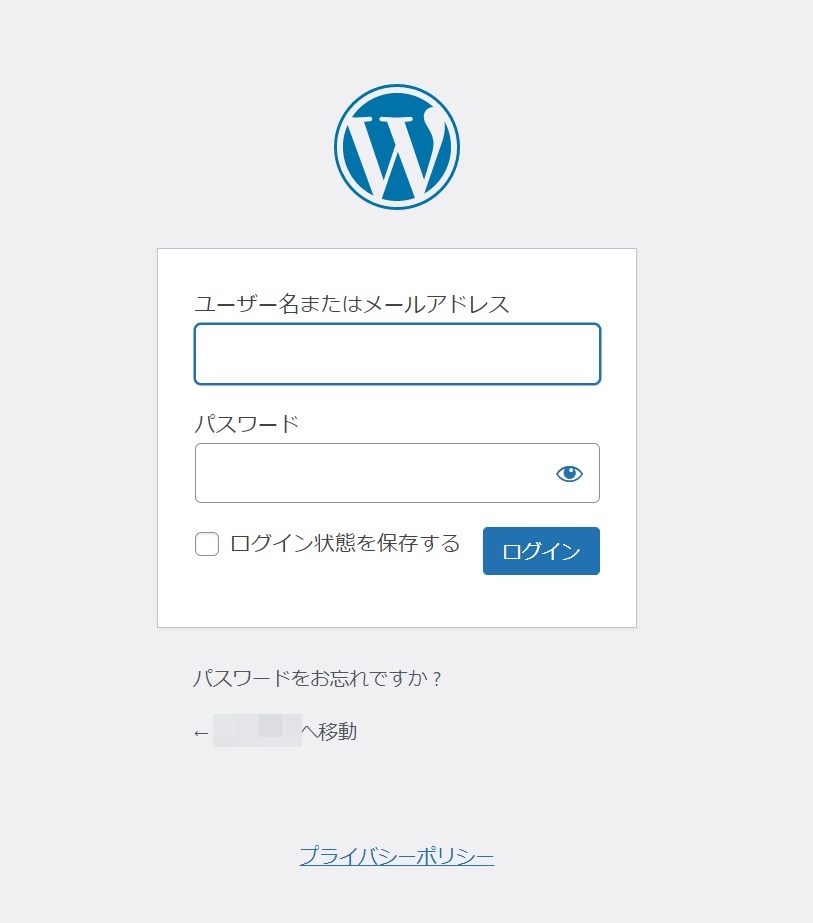
さらに
ブログURL/?author=1
と検索してみると、URLを表示するバーにあなたのログイン名がばっちり表示されてしまうのです。

 さまんさ
さまんさつまりパスワードさえがわかれば
あなたのブログのハッキングは簡単ってことです!
プラグイン『SiteGuard WP Plugin』を入れれば、このログインページを第三者から隠すことができます。
このプラグインでできるセキュリティ対策は、いろいろありますが、まず設定したいのが主に2つです。
ログインページのURLを変更する
WordPressにログインする際のURLを「ブログURL/wp-admin/」から変更することができます。
変更すれば「ブログURL/wp-admin/」で第三者がログインページにアクセスしてもエラーページが表示されます。
ブログの入り口がわからない仕様になるので、ハッキングのリスクが軽減できます。
ログイン時に日本語認証をする
ログイン時に通常のパスワード認証に加えて、日本語認証の機能を加えることができます。
ハッカーは海外からのアクセスが多いので、日本語認証が効果的です。
ログインページを隠す、さらに日本語入力をプラスすれば、二重でセキュリティ対策が可能です。
SiteGuard WP Pluginのインストール
SiteGuard WP Pluginをインストールして有効化
では、プラグインのインストールをしていきましょう。
WordPressダッシュボード画面『プラグイン』→『新規追加』をクリック。
キーワード欄に『SiteGuard WP Plugin』と入力し、見つかったら『今すぐインストール』をクリックします。
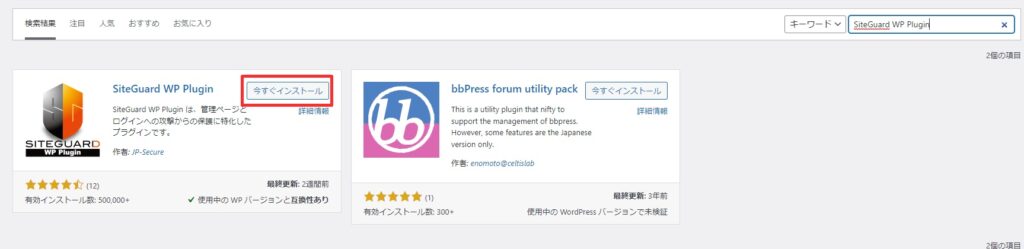
インストールされたら『有効化』してください。
検索しても見つからない場合は、こちらからダウンロードしてくださいね。
SiteGuard WP Pluginをダウンロードする
新しいログインURLでログイン
有効化が無事完了したら、ワードプレスから以下のようなメールが届きます。
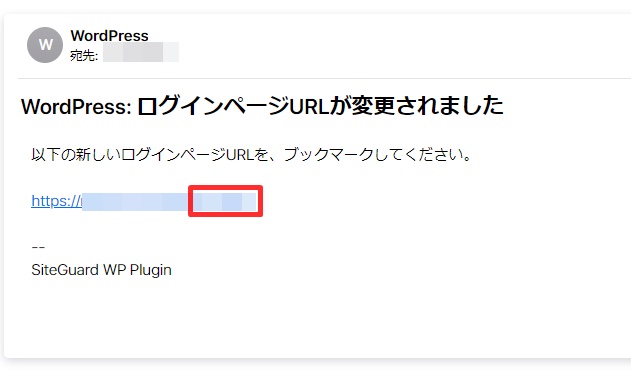
URLのあとの赤い部分に数字などが割り振られ、新しいログインURLが発行されます。
 さまんさ
さまんさこのURLをすぐにブックマーク&
どこか安全な場所にメモしておきましょう!
このURLを忘れるとWordPressへのログインができなくなってしまいますので、ブックマークをお忘れなく。
新しいログインURLにアクセスすると、ログイン画面にすでに日本語認証が適用されています。
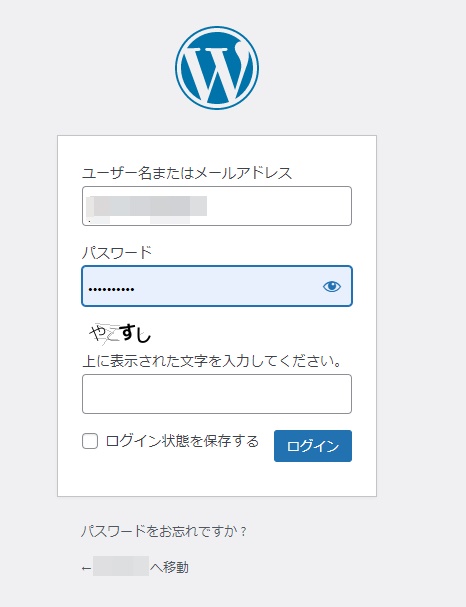
画像に表示されている日本語を入力して、ログインしていきましょう。
参考:ブックマークから突然ログインできなくなったら?
『SiteGuard WP Plugin』でログインページを変更したら、すぐにブックマークをしておきましょう。
しかし、そのブックマークから突然入れなくなったという報告がありました。
(ブックマークをしておいたURLが「/wp-admin/」に戻っていた)
ブックマークからログインしようとしても、自分のサイトのホームページに飛んでしまい管理画面にいけない現象です。
そのようなことを防ぐためにも、変更したURLを安全な場所にメモしておくことを推奨します。
その場合もエックスサーバーを使っている方なら、変更したログインURLを確認する方法があります。
ファイルマネジャーにログイン。
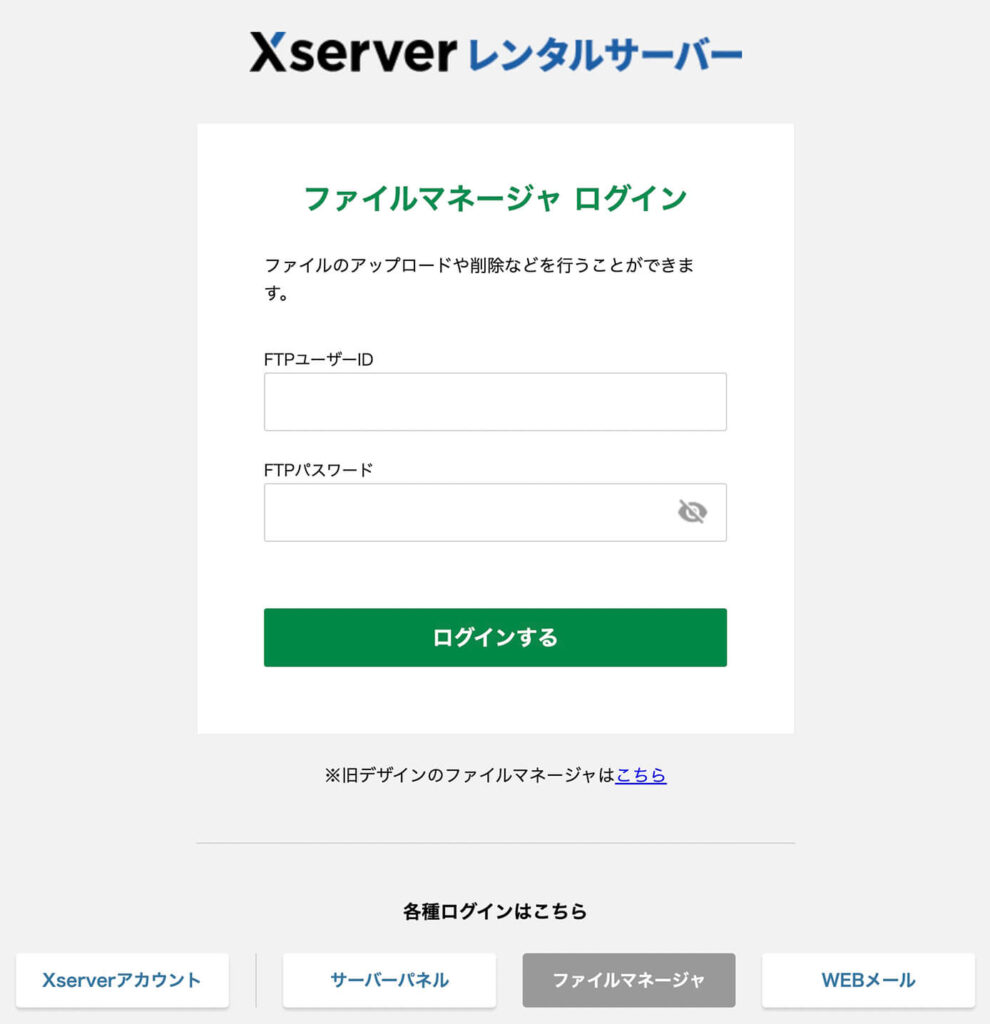
このような画面になるので、次の操作をします。
①見たいドメインを選択
②『public_html』を開く
③『wp-content』と同じ階層にあある『.htaccess』を選択
④上のバーにある「編集」をクリック
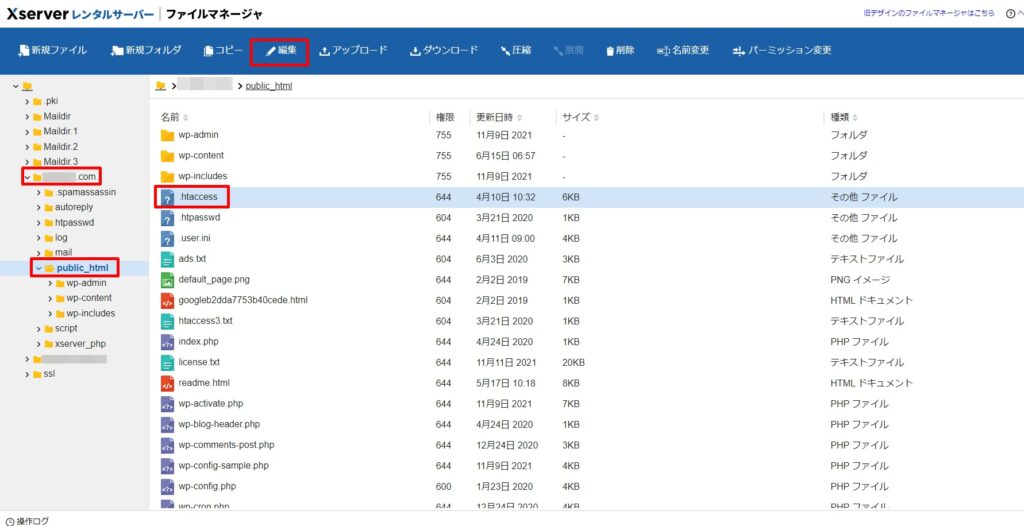
するとこのようなコードが現れれ、赤枠の数字が『SiteGuard WP Plugin』で振り分けられた数字です。
(または、自分でプラグインから変更した数字)
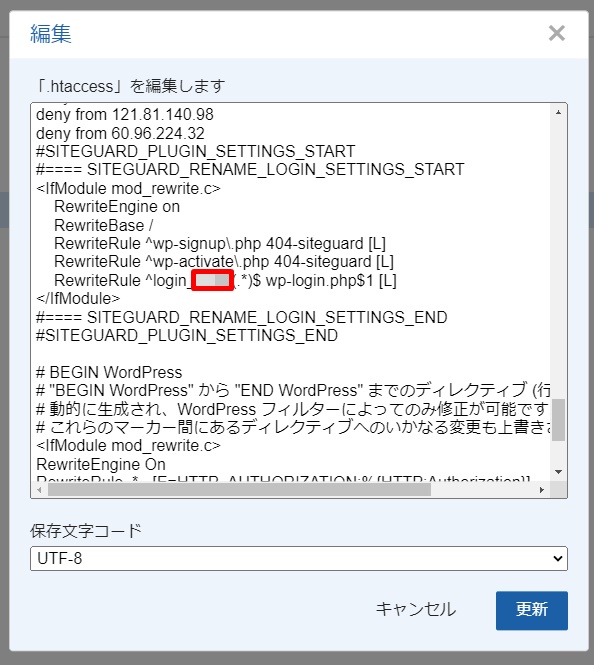
「●●●●」に上記の数字を入れたURLが、自分のサイトのログインページになります。
https://サイトURL/login_●●●●
※参考記事にその他のログインページの確認方法などが記載されています。
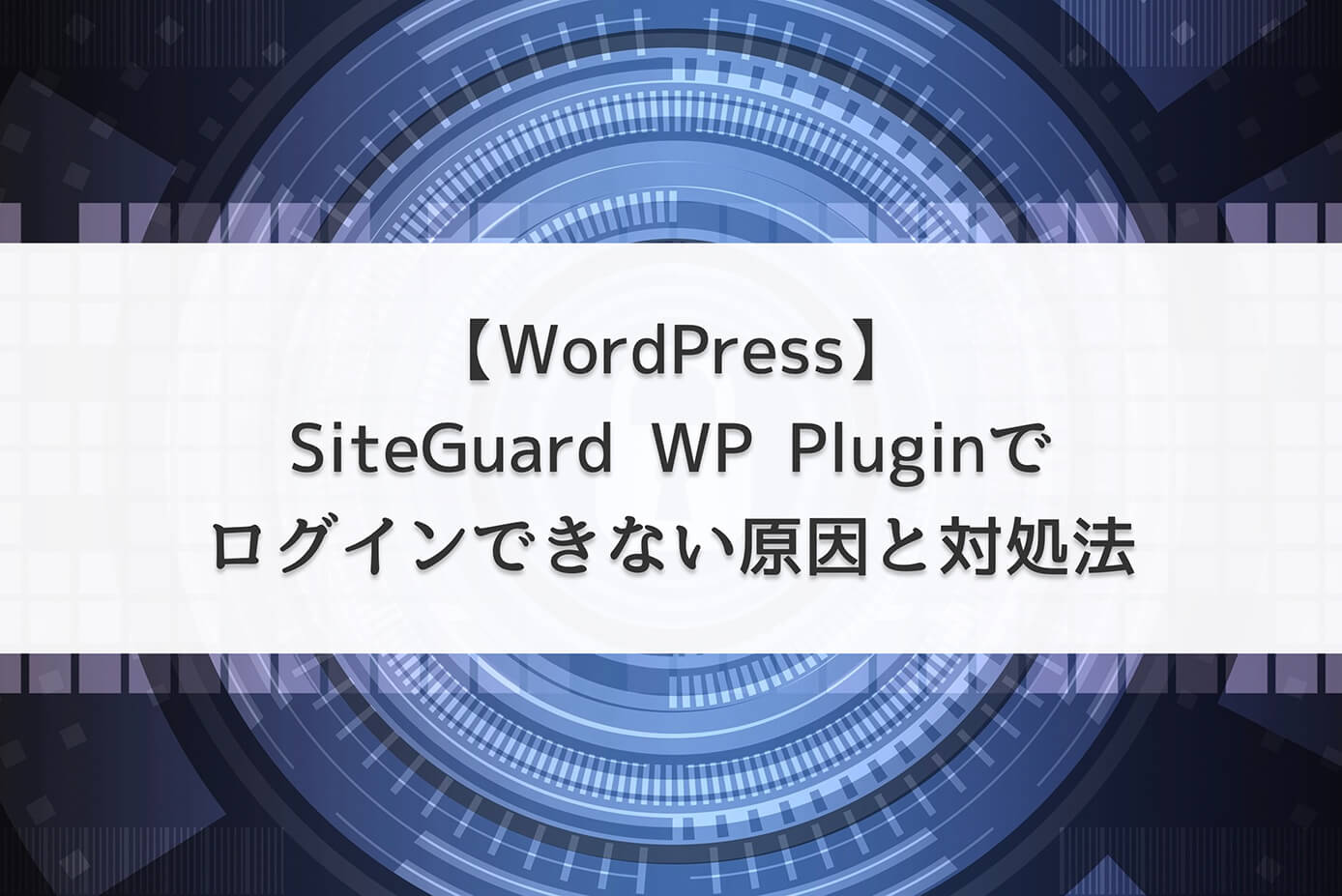
SiteGuard WP Pluginの設定方法
無事ログインしたら、次はプラグインの設定です。
ダッシュボード画面『SiteGuard』→ダッシュボードをクリック。
下記の一覧が表示されます。(緑色のチェックが入っている項目が、有効になっています)

セキュリティの強弱は好き好きですが、わたしは①~③のミニマムな設定で使っています。
①ログインページ変更
まず、『ログインページ変更』は必ず設定してください。
オプションの箇所にチェックを入れ、『変更を保存』しておきましょう。
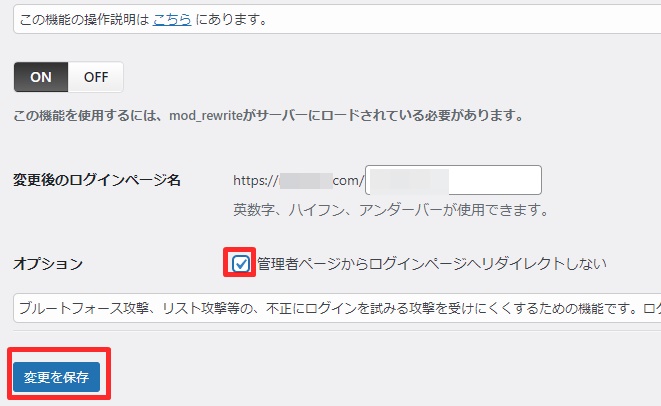
また、ここでログインページのURLを、自動的に割り振られたURLから自分の好きなURLに変更できます。
 さまんさ
さまんさログインURLを変更したら「変更を保存」したあと、
必ずまたブックマークをし直してくださいね!
ログインできなくなっちゃいますよー!
②ログインアラート
ログインアラートとをオンにすると、管理画面にログインしたり、なにかの設定変更などした場合、ログイン情報のメールが送られてきます。
セキュリティを高めたい方は「ON」のままでOK。
わたしは毎回メールが届くのが煩雑なので、「OFF」にしています。
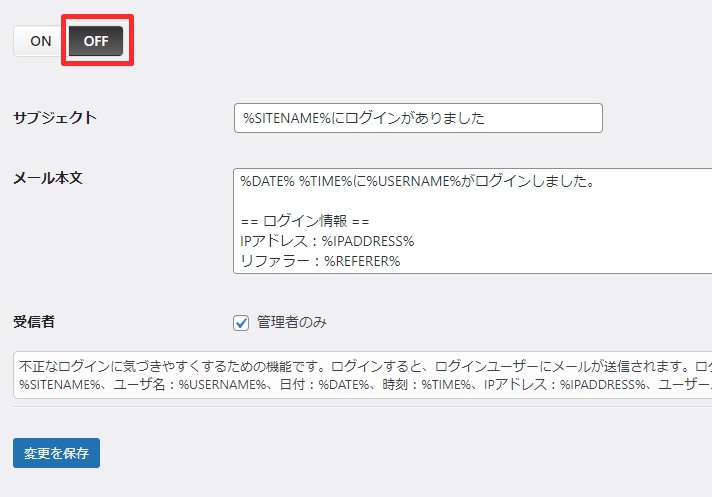
③更新通知
『更新通知』もお好みで設定してください。
「有効」にするとWordPressやプラグイン、テーマの更新のたびにメールが届きます。
ちなみに、わたしは以下のような設定にしています。
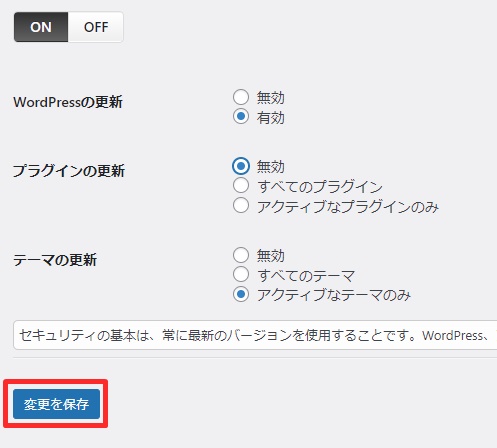
まとめ
今回はわたしが「SiteGuard WP Plugin」で設定している項目を紹介しました。
ログインURLの変更と日本語認証だけでも、セキュリティは格段にアップしていると思います。
「もっとセキュリティを強化したい!」という場合は、他の項目も有効にしてみてください。
ただし、設定項目を増やすほどセキュリティは強化されますが、煩雑な処理も多くなります。
そのあたりは好みもありますから、いろいろと試してみてくださいね。
ユーザー名もこのプラグインで非表示にしましょう。









