この記事では、Googleの無料サービス「Googleアナリティクス」と「Googleサーチコンソール」の登録・連携を説明します。
「Site Kit by Google」というプラグインを使えば、一気に簡単にできますよ。
Googleアナリティクスとサーチコンソールとは?
Google Analyticsとは

「Googleアナリティクス」とは、Googleが提供するアクセス解析ツールです。
あなたのブログに関して、以下のような情報が無料で手に入ります。
- どの検索エンジンから訪問してきたのか
- どのSNSから訪問してきたのか
- ページ単位での訪問人数、滞在時間
- 使用デバイスはPCかスマホか…etc
リアルタイムで自分のブログを見ている人数や、デバイス、どのページにアクセスが集まっているのかなどが瞬時に把握できます。

※画面はGoogle Analyticsを連携させたスマホアプリのAnalyticsPM
Google Search Consoleとは

「Googleサーチコンソール」とは、Googleが提供する解析ツールの一つで、以下のような役割を担います。
- 書いた記事をインデックスする
- Googleの検索結果におけるサイトの状況管理
「インデックス」とはGoogle(検索エンジン)に、Webサイトのページを登録することを言います。
自分のサイトのページは、Googleなどの検索エンジンに存在を知ってもらう必要がありますが、投稿してもすぐに気づいてもらうことはできません。
しかし、「Googleサーチコンソール」に登録して、インデックスをすれば早くページに気づいてもらうことができます。
 さまんさ
さまんさ速報やニュース系など
スピード勝負の記事を書いたときは
インデックスのスピードは超大事!!
さらにこのような情報を確認することが可能です。
- どんな検索ワードで検索されたのか
- どのキーワードでどれぐらい表示されたのか
「Site Kit by Google」で設定・連携は簡単!
ここではアナリティクスとサーチコンソールの登録・連携が一気にできるプラグインでのやり方を紹介します!
GoogleアカウントとSite Kitの連携
WordPressの管理画面から「プラグイン」→「新規追加」を開き、
画面右上の検索窓に「Site Kit by Google」と入力します。
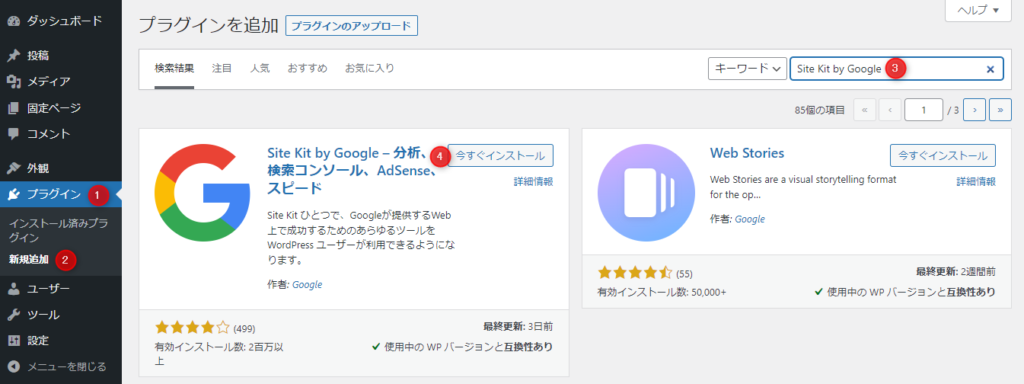
Site Kit by Googleが表示されたら「今すぐインストール」をクリック。
インストールが完了したら「有効化」をクリックします。
ダッシュボードにSite Kitが表示されるので「セットアップを開始」をクリック。

「Googleアナリティクスを~」にチェックを入れて、
「Googleアカウントでログインをクリック。
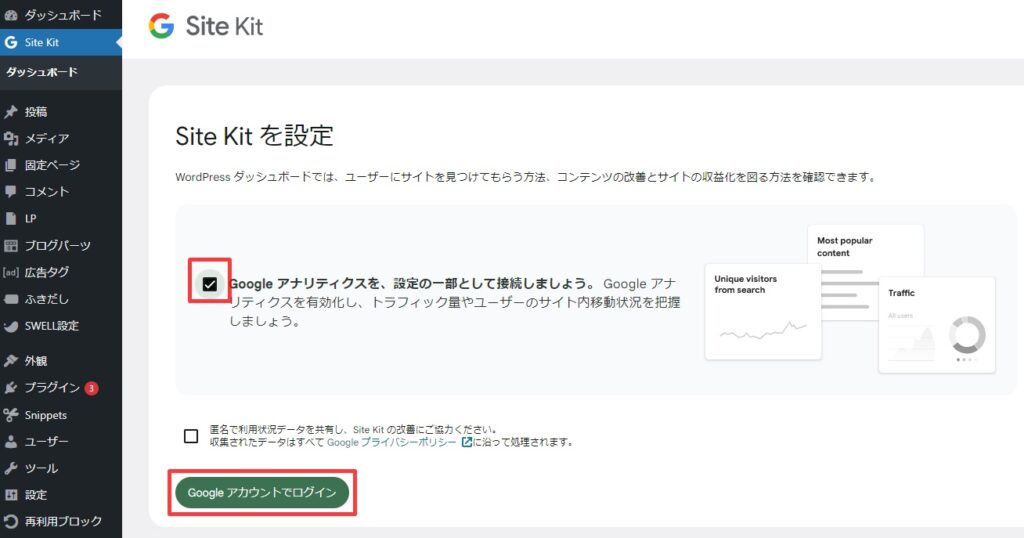
アカウントの選択画面が出るので、ブログ用に使用するアカウントを選択。
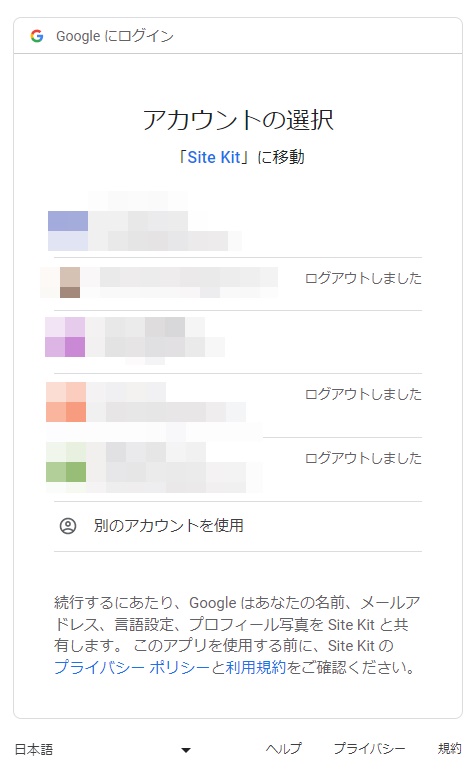
下記の赤枠3点にチェックを入れます。
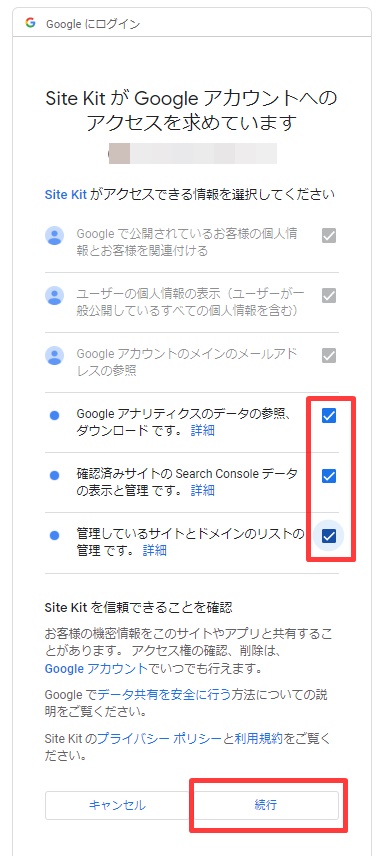
※2024年11月現在、こちらの表示がこのように出ることがあるようです。
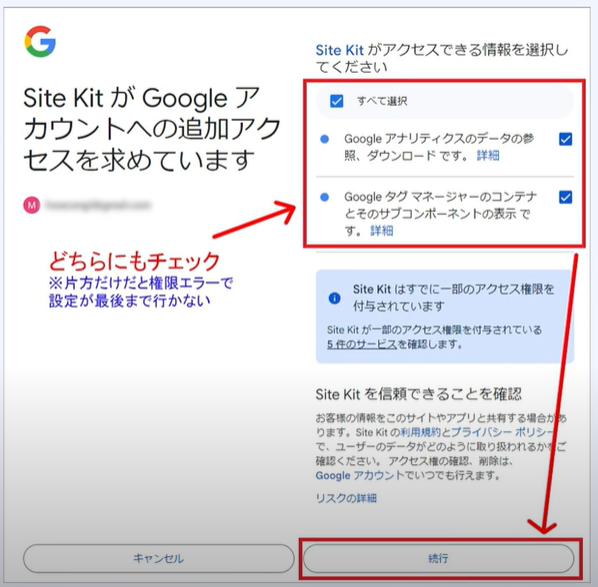
その際、「Googleタグマネージャーのコンテナとそのサブコンポーネントの表示」
にもチェックを入れて(基本すべてを選択)「続行に進んでください)
サイトの所有権を確認できる情報をGoogleに提供を「確認」。
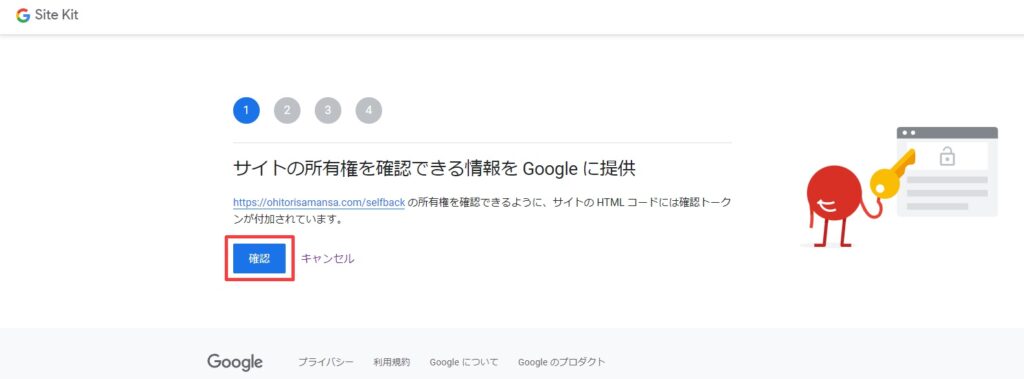
ダッシュボードに指標を表示するを「許可」。
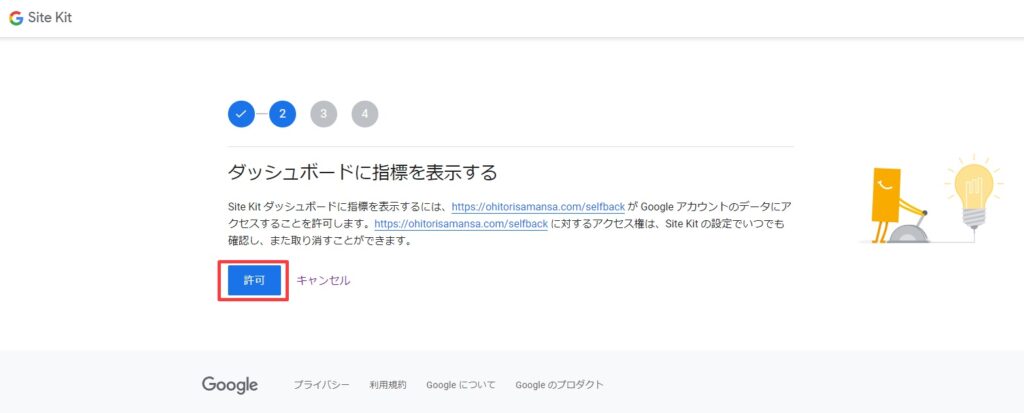
サーチコンソールの設定を「セットアップ」。
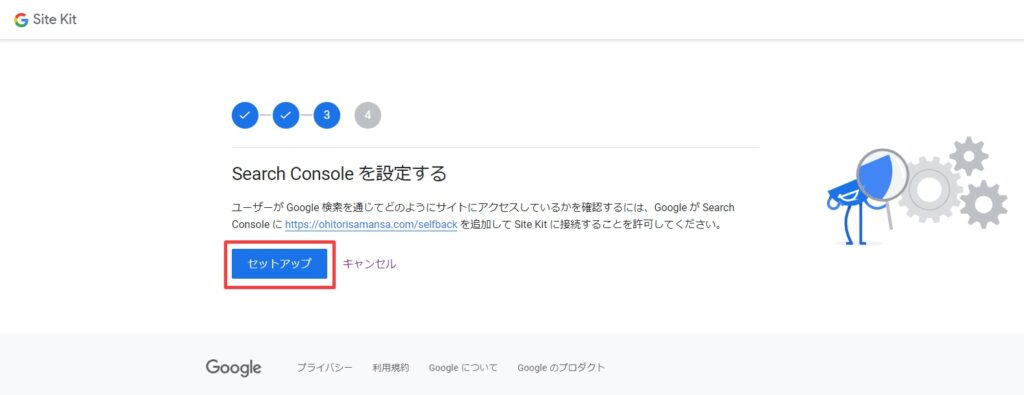
これでサーチコンソールとの連携は完了できます。
続いて「次へ」をクリック。
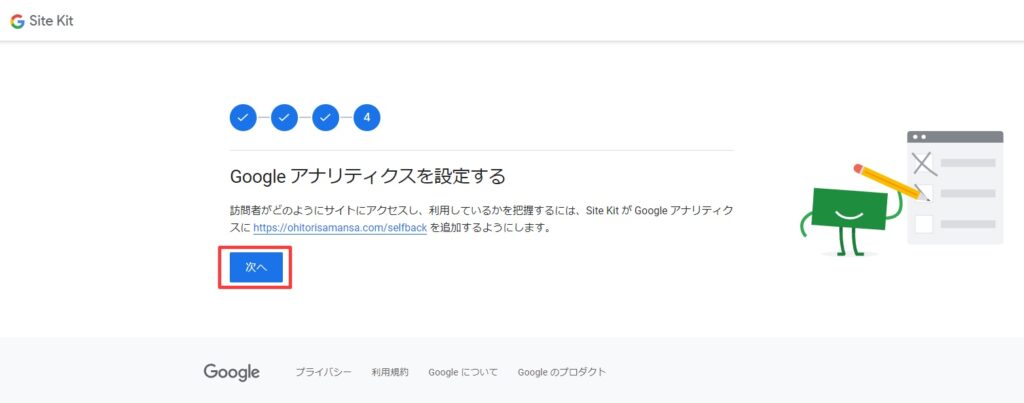
ダッシュボードに戻った場合は①「Site Kit」→②「Googleアナリティクスを設定」をクリック。
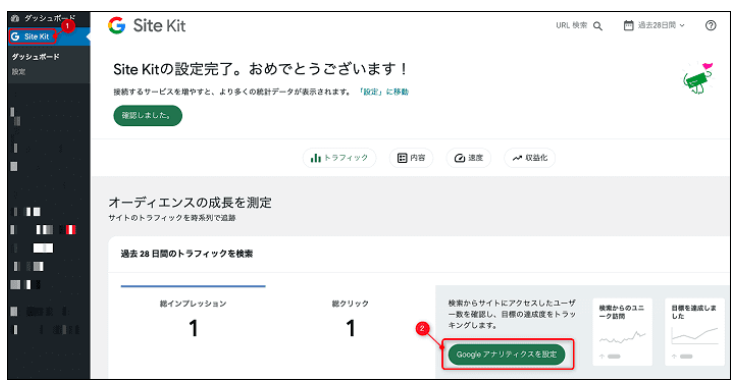
※このあと「アカウント選択」画面が出たら、最初に選択したのとおなじアカウントを選択。
その後「続行」で下記の画面に遷移します。
表示されたアカウント、プロパティ、国、タイムゾーンが正しいことを確認して、
「アカウントを作成」をクリック。
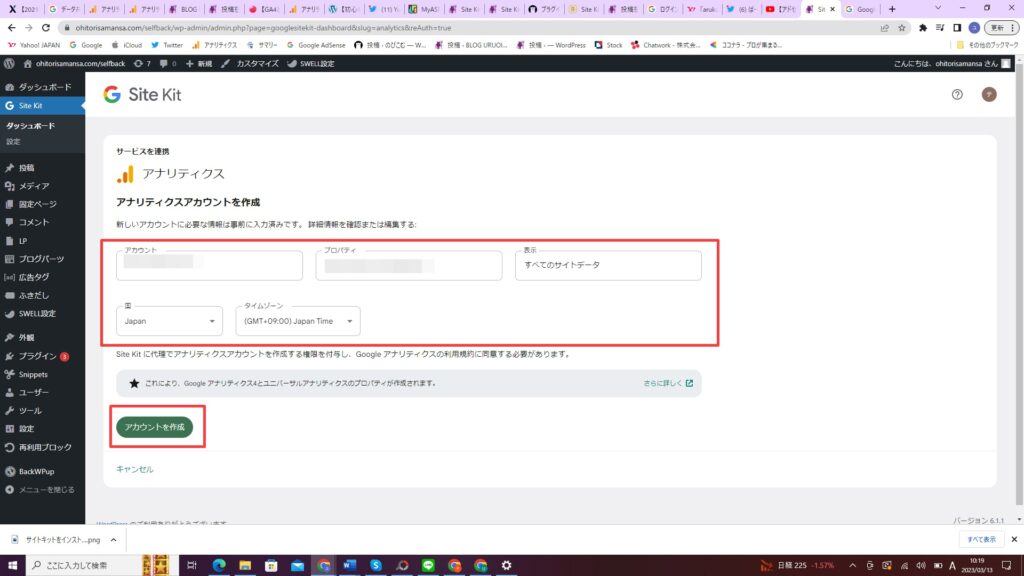
「アカウントの選択」が表示されるので、アカウントを選択。
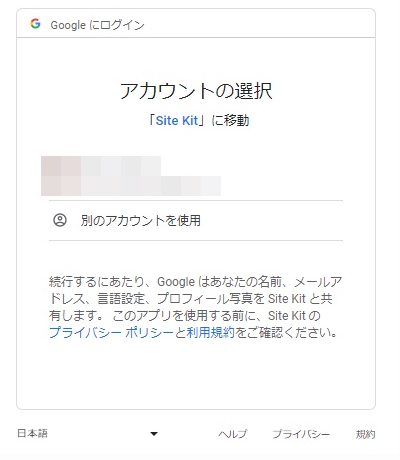
下記2か所にチェックを入れて、続行をクリック。
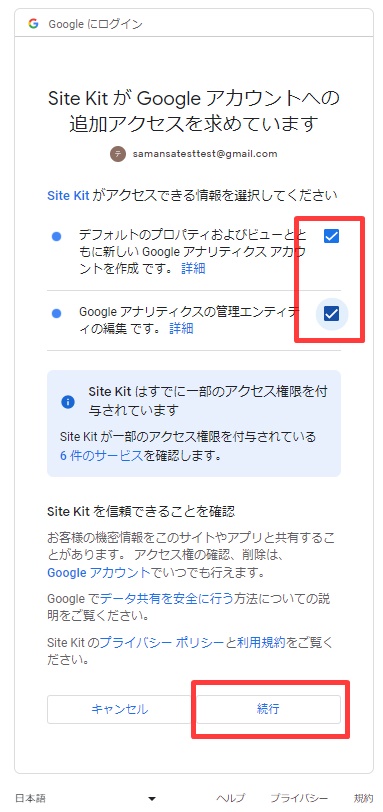
左上のプルダウンで「日本」を選択し、利用規約を確認。
「DPRで必須となる~」と「Googleのプロダクトとサービス」にチェックを入れる。

条項が表示されるので下記赤い部分にチェックを入れ、「同意する」をクリック。

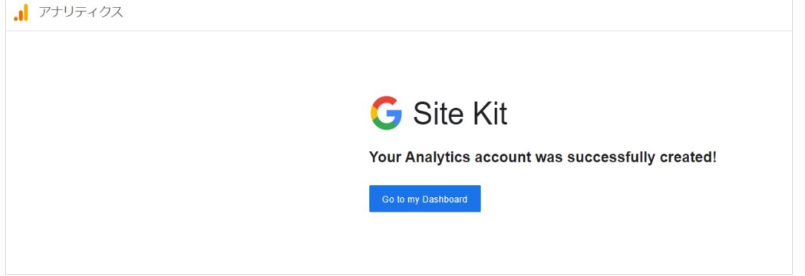
「Go to my Dashboard」をクリック。
「設定が完了しました」と表示されていますが、まだ完了ではありません。画像のとおりクリックしてください。
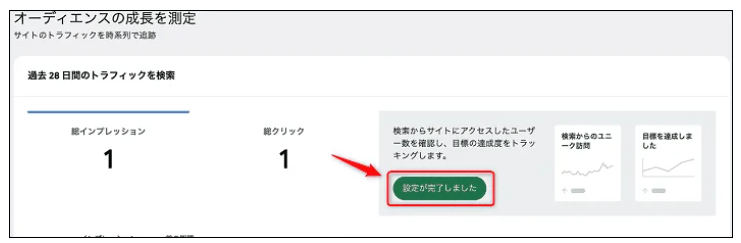
以下のような画面が表示されたら、確認したのちにアナリティクスの構成をクリックします。
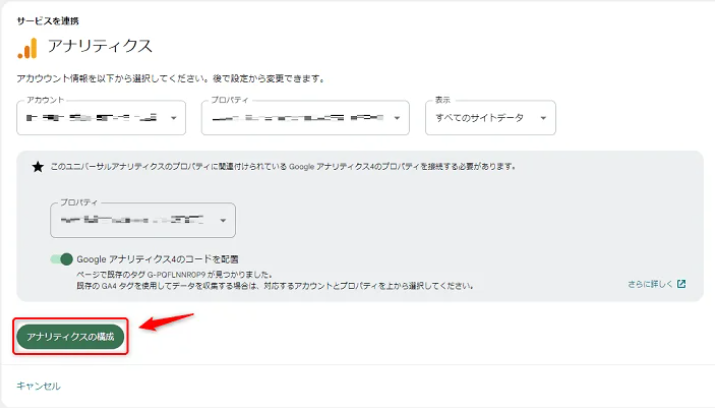
「アナリティクスの設定完了。」と表示されれば完了です!

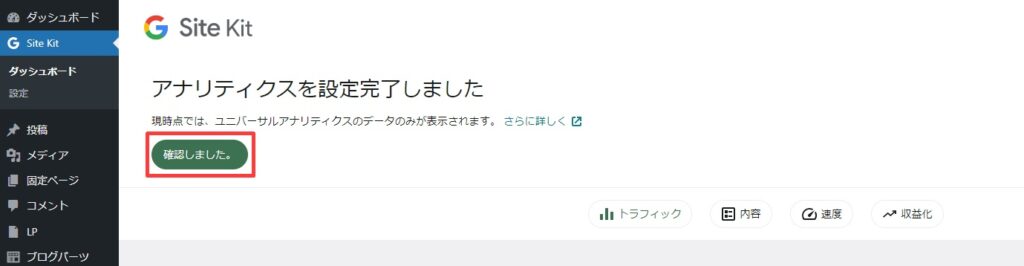
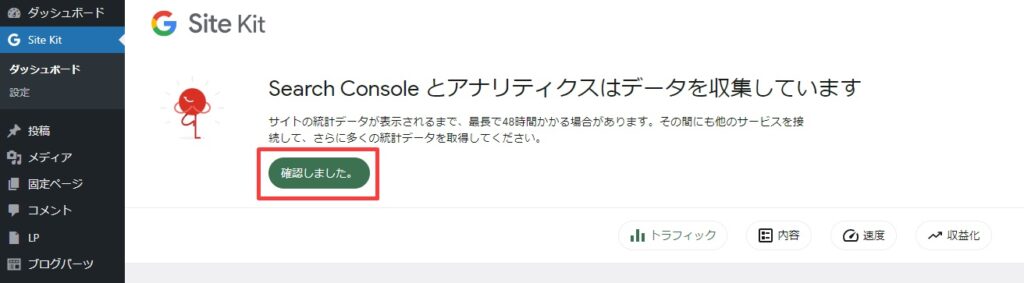
Site Kitでは、ワードプレスのダッシュボード上で、日々のデータを見ることができます。
ただし、各ツールのすべてのデータは確認できません。
より詳しく測定結果を分析したい場合は「アナリティクス」や「サーチコンソール」のサイト上で確認する必要があります。
Site Kitを使わず、サーチコンソールを連携する方法はこちら。

まとめ
今回は、ブログ運営に欠かせないGoogleアナリティクスとGoogleサーチコンソールの設定・連携を説明しました。
ブログ運営に慣れてきたら、下記の記事を参照してデータ分析などもしてみてくださいね!
アナリティクス(GA4)でのデータ分析は、初心者はコレだけでOK!

アナリティクス(GA4)でサーチコンソールのデータ分析も可能です!








