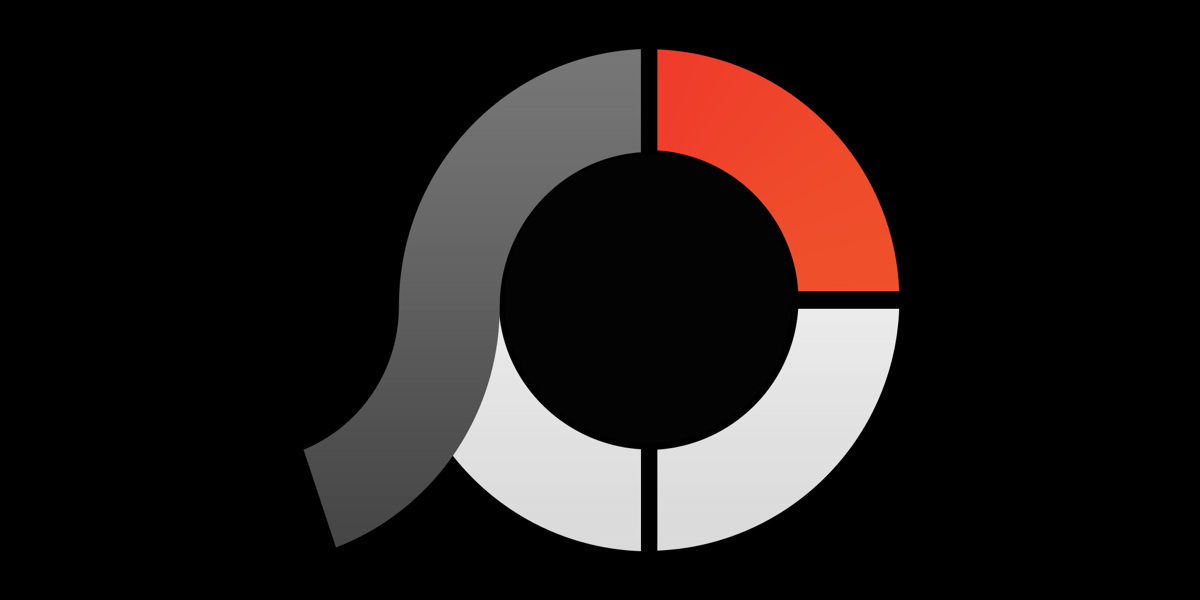画像編集というとcanvaが主流になっていますが、PhotoScapeという無料ソフトもサクサク使えて便利です!
canvaではやりづらい編集もPhotoScapeなら簡単にできちゃいます!
- 写真のトリミング
- 写真の一部にモザイクをかける
- PC画面のスクリーンショットを貼り付ける
これらの作業はPhotoScapeのほうがスピーディーにできると思います!
スピードが求められるエンタメブログでは、PhotoScapeでの画像編集がオススメですよ!
 さまんさ
さまんさむっちゃおしゃれではないけど
必要充分な機能はあります!
わたしもエンタメブログでは
PhotoScapeを多用していました!
場合によってcanvaと使い分けていくといいですね!
ここでは、エンタメブログでよく使う機能や操作を紹介しますね!
PhotoScapeを無料ダウンロードする
Photoscape(フォトスケープ)を使うにはまずダウンロードページにアクセスしましょう。
「ダウンロードページへ」のボタンをクリックするとこの画面になります。
「今すぐダウンロード」をクリック。
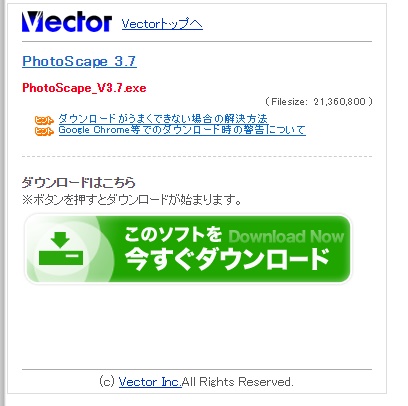
ダウンロードが開始されるので「ダウンロードフォルダ」などに保存。
保存されたインストーラーを起動して、ガイダンスに従ってインストールを進めます。
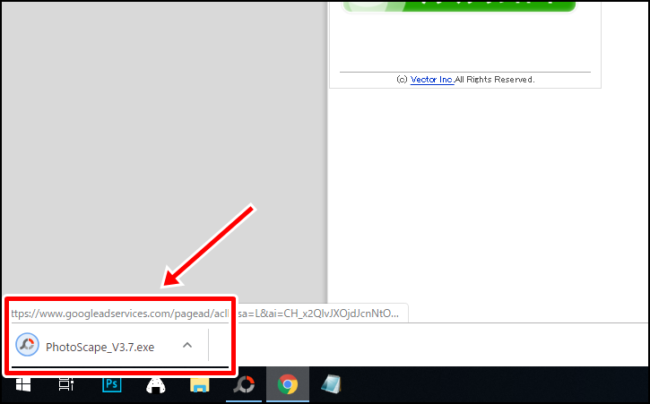
「Googleドライブをインストールして、無料の15GBを使ってみる。」は
チェックを外して「次へ」をクリックしましょう。
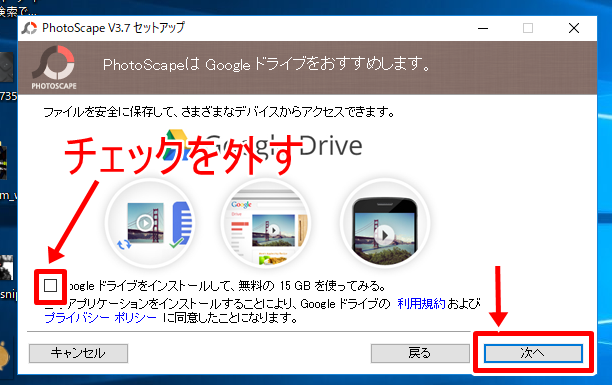
最後に「完了」を押せばインストールは完了です!
PhotoScapeでの画像の取り込み方
ブログ記事を書く際には「画像編集」機能だけで充分です!
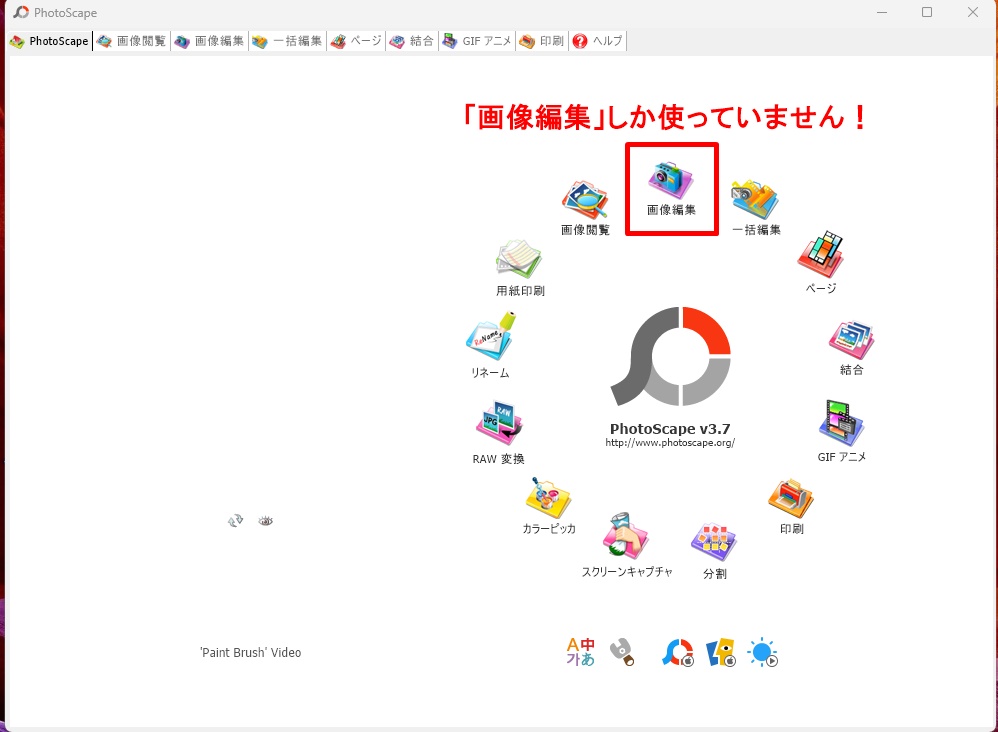
画像編集を開くとこんな画面になります。
選択してるフォルダ内の画像が表示されています。

編集したい画像を選択すると右側のキャンパスに表示されます。

画像を直接ドラッグ&ドロップしても、取り込みできます。
PhotoScapeの操作【基礎編】
サイズを変える
ネットからダウンロードした画像が、サイズが大きすぎたり、小さすぎることもあります。
そんなときは画像をリサイズしましょう。
写真をトリミング(切り抜き)する
写真を四角形や丸型にトリミングします。
 さまんさ
さまんさcanvaではやりづらい画像全体のトリミングが
PhotoScapeだと一瞬でできますよ!
スクリーンショットを取り込む
いま表示されているPC画面をコピーして、フォトスケープに貼り付けることができます。
 さまんさ
さまんさわたしが教材などで一番使っている機能がコレです!
 初心者ブロガー
初心者ブロガーこんな「エラーメッセージ」が出ちゃいました…
なんて画像で伝えるときにも便利ですね!
表示されている画面のスクショを取りたい場合は、キーボード右上の『PrtScr(プリントスクリーン)』ボタンを押すと
コピーした状態になります。
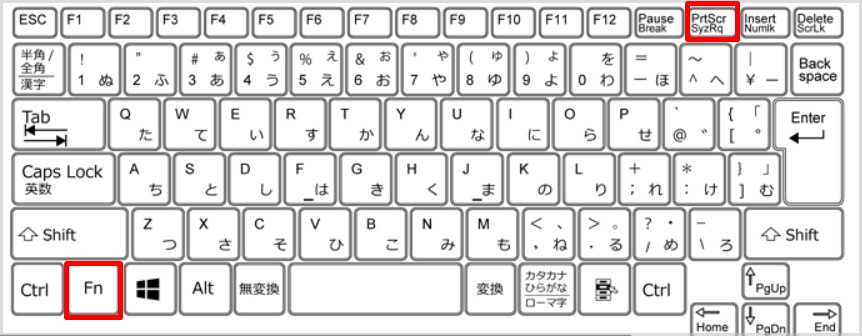
次にPhotoScapeを開いて、『Ctrl』+『V』でペーストします。
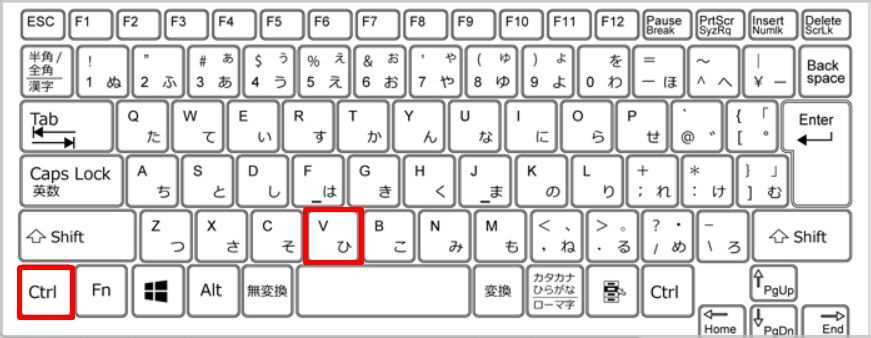
すると、こんな感じでPhotoScapeのキャンパスにスクショが表示されます。
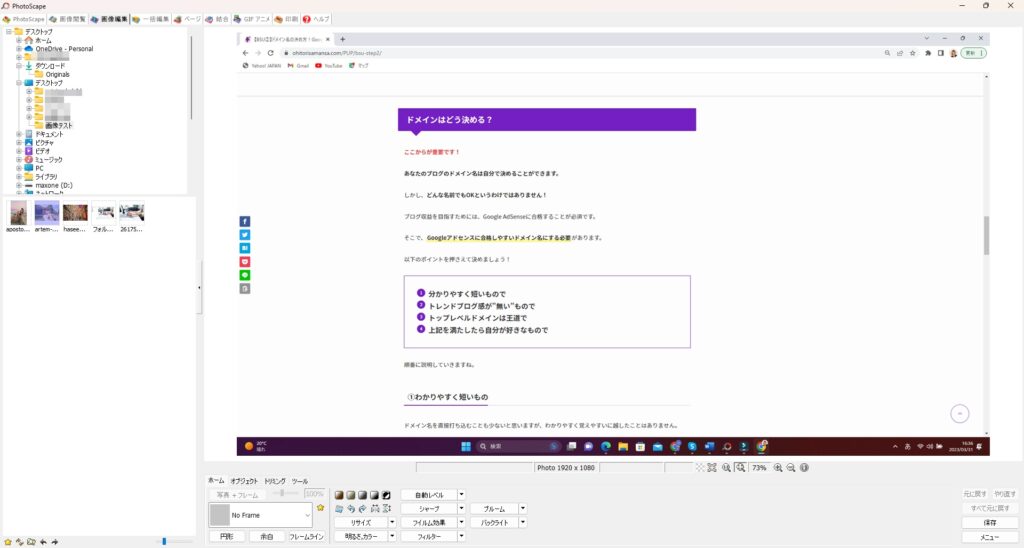
トリミング機能で一部だけトリミングもできます。

こんな感じになりました!

写真にモザイクをかける
背景に一般の方が写り込んでしまった場合など、写真の一部にモザイクをかけると安心です。
 さまんさ
さまんさモザイクもPhotoScapeなら
簡単にかけることができます!
PhotoScapeの操作【応用編】
写真に図形を入れる
アイキャッチ画像をつくる際に、写真に枠をつけたり、図形を入れたりしたいですよね。
以下の手順で簡単にできますよ。
写真に文字を入れる
アイキャッチ画像作成や、写真の説明をする際に文字を入れる方法です。
画像を結合させる
エンタメブログでは、たとえば人物のいまと昔など「比較画像」をつくることも多いです。
そんなときに便利なのが「結合」機能です。
まずは上部にある「結合」をクリック。
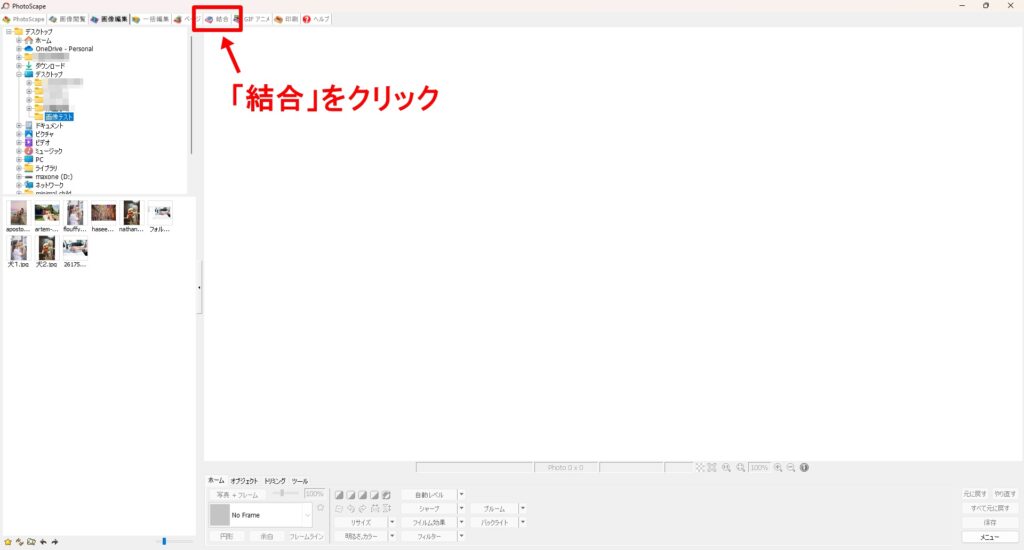
以降の操作はこちらの動画です!
以上の機能を使えば、こんな感じの簡単なアイキャッチ画像は作れちゃいますね。

 さまんさ
さまんさめちゃめちゃおしゃれににはならないけど、
速報系の記事を書くときなど
急いでアイキャッチ画像を作りたいときは
重宝しますよ!
まとめ
以上がエンタメブログを書く際によく使うPhotoScapeの機能でした!
これ以外にもいろいろな機能があるので「PhotoScape 〇〇する方法」などで検索して研究してみてくださいね!