前回の記事では、家を建てる場合の「1.土地を決める」にあたるサーバーの手続きについて説明しました。
今回は、「2.家を建てる=WordPressの立ち上げ&設定」を説明します。
- 土地を決める
- 家を建てる←いまココ
- インテリアを整える
WordPressを使うメリットは?
ブログを初めて立ち上げる方から、よくこんな質問を受けます。
 初心者ブロガー
初心者ブロガーブログって何でつくればいいですか?
その答えは、ブログで収益をめざすなら、WordPress(ワードプレス)一択!といっても過言ではありません。
WordPressとは、ブログを作成するための無料のソフトウェアです。
実は、世界中のサイトの約4分の1はWordPressで構築されていると言われています。
人気の秘密は、以下のようなメリットがあるからです。
- スキル不要で直感的に操作できる
- ネット環境があればどこでも作業できる
- カスタマイズ性が高い
- デザインテーマが選べる
初心者もスキル不要!直感的に操作できる
HTMLやCSSなどの知識がなくても直感的に操作できるのは、ネット初心者にも嬉しいポイントです。
多くの人が使っているため、わからないことがあってもネット上にたくさん解決策が掲載されています。
どんな方でも比較的カンタンにすぐブログを構築できます。
ネット環境があればどこでも作業OK
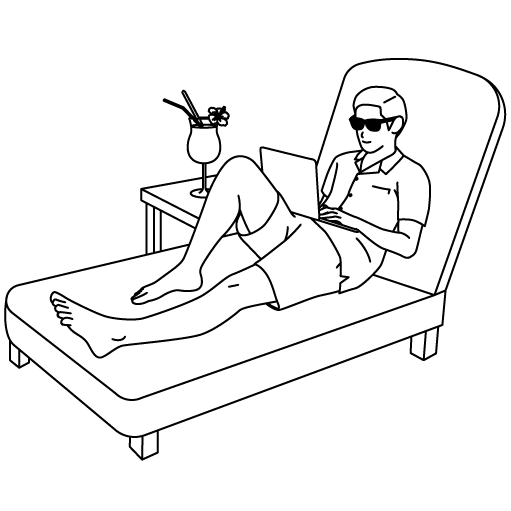
WordPressは、Webブラウザからページの更新や編集ができます。
ネット環境さえ整えば、いつでもどこでも作業OK!
カフェや旅先でブログを書くことができるのです。
カスタマイズ性が高い
WordPressには「プラグイン」という多種多様なアプリのようなものが配布され、カスタマイズが容易にできます。
機能を拡張させる役割があり、その多くが無料です。
例えば…
- お問い合わせフォームの作成
- サイトマップの作成
- アンチスパム…etc
「白メシ」にトッピングをプラスして、自分好みに仕上げていくイメージです!
デザインテーマ(テンプレート)が選べる
ワードプレスには、「テーマ」というデザインテンプレートが多数存在します。
「シンプル」「かっこいい」「かわいい」など、自分好みの世界観をカンタンにつくることが可能です。
テーマは無料から有料、国内・海外のものが多種ありますが、基本的には国内で作成されたものが安全です。
ブログで収益化をめざすなら、検索上位表示しやすく、操作性が高い有料テーマがお勧めです。
初心者向けテーマの価格は1~2万円ぐらいが多いですね。
例えば、このブログのテーマは『SWELL』を使っています。
シンプルでおしゃれな雰囲気が特徴で、見出しやボックスのデザインも豊富。
多くのブロガーの支持を得ているので、ノウハウも検索すればすぐに見つかります。
直感で簡単に操作できるので、ブログ初心者にオススメです。

BUPはSWELLの機能を前提に操作や設定方法を説明していきますが、
もちろん、その他の自分な好きなテーマを選んでもOKです!
ただし、SWELL以外のテーマの操作方法については各自で習得をお願いします!
ワードプレスの立ち上げは1分!
ありがたいことにエックスサーバーの「クイックスタート」完了後には、すでに取得したドメインにワードプレスがインストールされています。(一般的なサーバー契約後は、インストール作業が必要)
自分のブログへは 【xserver】■重要■サーバーアカウント設定完了のお知らせに記載されているWordPressのログイン情報を使いアクセスできます。
WordPressに必要なログイン情報は、
- サイトURL → ブログのトップページのURLです。
- 管理画面URL → 記事投稿や編集などができる画面のURLです。
- ブログ名 → あなたのブログのタイトルで管理画面から変更も可能です。
- ユーザ名 → ログインID(メールアドレスでもログイン可能です)
- パスワード → 設定したパスワード(メールには記載されません)
クイックスタート完了1~2時間後に、自分のブログにログインしてみましょう。
ログインアドレスは
https://◯◯◯◯/wp-admin/
です。(◯◯◯◯には自分のドメイン名が入ります)。
上記の管理画面URLからログイン画面にアクセスできます。
申し込み時に決めたユーザ名とパスワードでログインしてください。
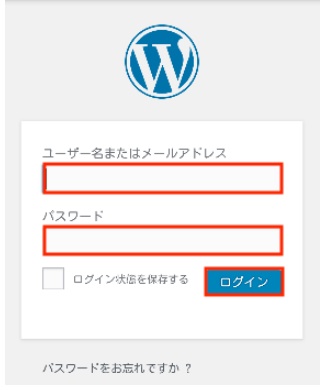
エックスサーバーのクイックスタートなら、以上でWordPressブログの立ち上げは完了です!
 初心者ブロガー
初心者ブロガー簡単すぎて泣ける!!
通常のサーバー契約(クイックスタートではない)をした方は、
ご自身でのインストールが必要です!

ワードプレスの初期設定を済ませよう
まずはサイトタイトルなど、ワードプレスの基本的な設定を最初に済ませましょう。
こちらの記事で詳しく解説しています!

ワードプレスでSSL化を設定しよう
次に安全でSEO的にも有利なサイト運営のために「SSL化」の設定をします。
 さまんさ
さまんさエックスサーバーで「クイックスタート」した方は
WordPressで簡単な設定をするだけでOK!
SSL化とは?
サイトのURLの頭につく「http」とは「HyperText Transfer Protocol」の略で、
ホームページの表示に利用する通信規約(ルール)のことです。
ホームページを表示するときは、サーバーとブラウザの間でデータの通信が行われます。
共通で認識できる「http」というルールで通信することにより、ホームページが正しく表示されるのです。
そのhttpに、安全や厳重といった意味を持つ「Secure(セキュア)」の頭文字が追加されたのが、「https」になります。
つまり、httpによるデータ通信を安全にした仕組みが「https」です。
SSL化が必要な理由は
- ユーザーがホームページを利用するうえでのセキュリティを担保
- SSL化されたホームページは「https」と表示され信頼度が高くなる
- SEOのランキング要素にもhttpsが加えられている
つまり、安全でSEO的にも有利なサイト運営には欠かせない設定となります
ワードプレスでSSL化をする手順
エックスサーバーの「クイックスタート」でWordPressのインストールまで済ませると、
サーバー側のSSL設定(常時SSLも含む)の設定は完了しています。
あとはWordPressのSSL化をすればOKです。
クイックスタートを選択しなかった方(2つ目のブログを立ち上げる方も)は、サーバー側でのSSL設定も必要となります。こちらの記事を参照ください!

ダッシュボード画面「設定」→「一般」をクリックします。
「WordPressアドレス」と「サイトアドレス」の「http」の後に半角「s」を入れ、「https」にします。

必ず半角小文字で、間違いないように入力してください。
この入力を誤ると、ワードプレスにアクセスできなくなる可能性があります。
一番下までスクロールし、「変更を保存」をクリック。
すると強制ログアウトされログイン画面が表示されますので、再度ログインしていきましょう。
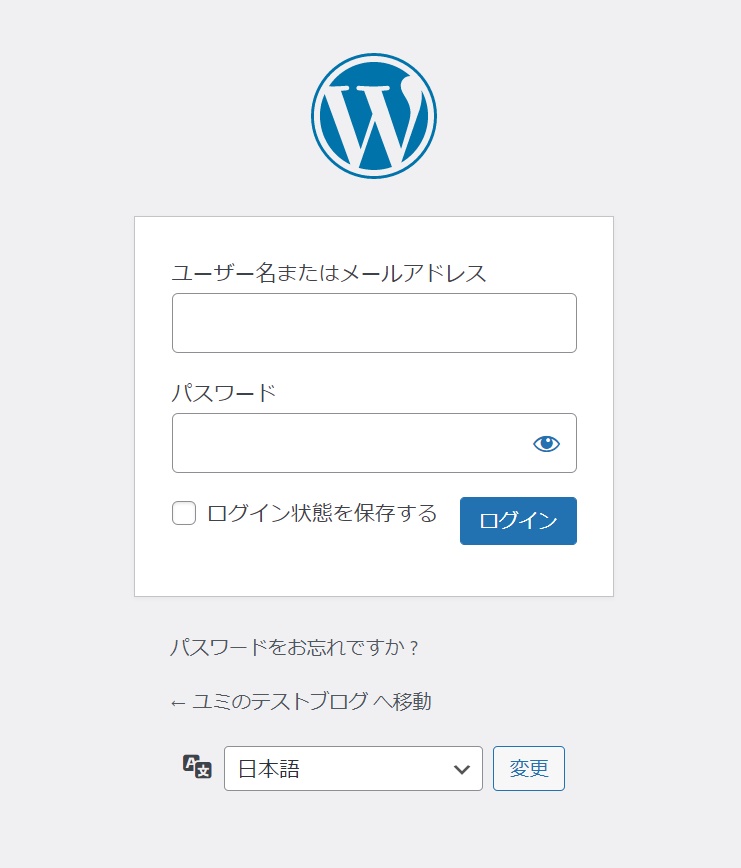
ログインしたらWordPressアドレスとサイトアドレスに「s」がついていることが確認できます。
さらに左上の「ブログ名」の部分をクリック。

以下の画像のように、ドメインURLの横にこのようなマークがついていれば、ワードプレスでのSSL化が完了です。
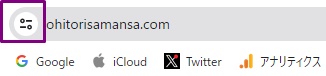
【重要】パーマリンクの設定を忘れずに
始めにパーマリンクの設定をすること
WordPressを立ち上げたら、すぐに「パーマリンク」の設定をしましょう!
パーマリンクとは、パーマネントリンク(Permanent Link)の略で、ウェブサイトの各ページに対して個別に与えられているURLのことです。
例えば、いま見ている記事のパーマリンクは、
https://ohitorisamansa.com/BLOGUP/bsu-step3/
の赤字部分のことを指します。
 さまんさ
さまんさパーマリンクの設定は、
ブログ立ち上げ初期に必ずしてください!
なぜなら記事を書いてからパーマリンクの設定を変えてしまうと、過去記事を含む全ての記事のURLが書き換わってしまいます。
すると、すでにGoogleからの評価がリセットされて、アクセスが激減する危険性があります!
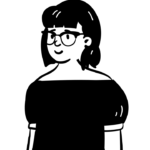 初心者ブロガー
初心者ブロガーっていわれてもよくわかりません…
という方がほとんどだと思いますが、とにかくパーマリンクの設定は最初にしっかりやってください!
そして、その後変更はしない!ということを理解しておいてください!
パーマリンクの設定方法
ダッシュボードの左メニューから「設定」の「パーマリンク設定」をクリック。

共通設定から「投稿名」を選択。

「投稿名」にする理由は、Googleが評価するURL(パーマリンク含む)の表記方法だからということです。
記事を作成したときのパーマーリンクの変更
パーマリンクを「投稿名」に設定すると、記事を作成したときに、パーマリンクに日本語のタイトルがそのまま入ってしまいます。
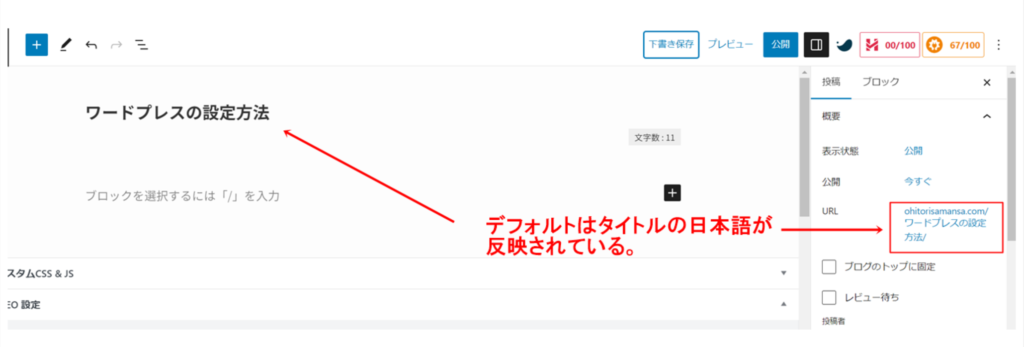
そのため手動でパーマリンクを英語表記に変更する必要があります。
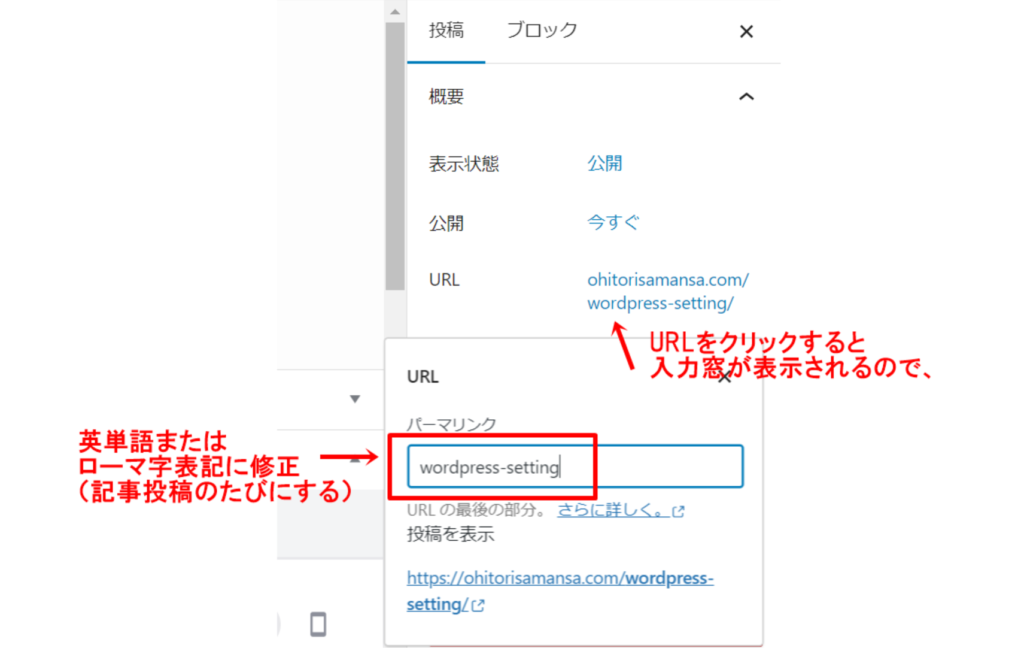
なぜ英文かというと、Googleのヘルプセンターではパーマリンクの付け方は以下の条件を推奨しているからです。います。
- 英文
- シンプルで短い
- URLと記事内容がリンク
- 区切る場合はハイフンを使う
参照:Googleヘルプセンター「シンプルな URL 構造を維持する」
たとえば、「ブログ成功までのロードマップ」をまとめたわたしの記事はこんな感じ。
https://ohitorisamansa.com/blog-roadmap/
Googleの検索エンジンからもユーザーの目からと同じように、一目で記事内容が判断できる英語表記が好ましいのです。
 さまんさ
さまんさ記事を投稿する前に
パーマリンクを英文に変えてから
「更新」ボタンを押す
を習慣にしましょう!
このあとはWordPressの初期設定も済ませてしまいましょう!
まとめ
これでブログの記事が書ける準備が整いましたね!
続いて、ブログ運営で毎日使うことになる、Googleの無料サービスを登録していきます。


