ではさっそく、いよいよあなたのブログを立ち上げるための準備「Blog Start Up(略称BSU)」を始めていきましょう!
ブログ開設までの流れは、よく家を建てることに例えられます。
- 土地を決める←いまココ
- 家を建てる
- インテリアを整える
この記事では、家を建てる場合の「1. 土地を決める」にあたるレンタルサーバーの契約についてご説明していきます。
まずはブログ用Googleアカウントを取得!
まずは、レンタルサーバー契約の前にブログ運用専用のGoogleアカウントを取得しましょう。
ブログ運営には、今後Googleが提供するサービスを利用することが多くなります。
また、問い合わせ先のメールアドレス登録も必要となります。
もし既にGoogleアカウントを持っていても、個人用とブログ用を分けたほうがなにかと便利ですよ。
\3分で登録できます!/
ブラウザはGoogle Chromeを使用しよう!
ブラウザは、速くてシンプル、使いやすいGoogle Chromeがオススメです。
Google Chromeなら画面右上にログイン名が表示されるのも便利。
複数Googleアカウントを持っていると、間違えてブログ用ではないアカウントで作業してしまうこともありますが、Google Chromeならすぐに気づくことができます。
また、ブログ作業では、Googleの無料サービスを使うことも多いので、Google Chromeを使うのが無難です。
\ 世界シェアNo.1のWEBブラウザ /
レンタルサーバーは『Xserve(エックスサーバー)』がオススメ!
サーバー選びは安定性&コスパで
家を建てるためには土地が必要なのと同じで、ブログを始めるにはサーバーを借りる必要があります。
「サーバー」とは、あなたのブログの文章や画像、デザインなどの情報を保存しておく場所のことです。
月額料金はかかりますが、サーバーなしではブログの表示もできないので、ブログ運営するならサーバーレンタルは必須です。
レンタルサーバーには、いろいろな選択肢がありますが、大切なのは安定性と月額料金になります。
たとえば、エンタメブログでは、瞬間的なアクセスが爆発がしばしばあります。
そんなときにこのような表示になってしまうと…
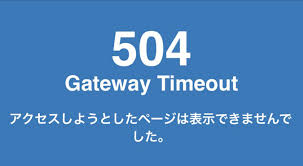
せっかくPVが集まっているブログ記事が表示されず、収益のチャンスを逃してしまうことになるのです。
そこで、わたしは安定性ともしものときのサポートのきめ細かさから、「エックスサーバー」を愛用しています。
月額料金も安価(1000円/月前後)なのでコスパもよくオススメです!
カンタン登録はこちらから進めます>>>>>
超初心者向け「クイック・スタート」が嬉しい
わたしがエックスサーバーを、ブログ初心者にオススメするもうひとつの理由は「クイックスタート」があるからです!
もともとWordPressでブログを開設するには以下のような手順が必要です。
- レンタルサーバーへの申込み
- ドメインの取得
- ドメインの設定やDNSの設定
- WordPressのインストール
- SSL設定
そこでつまづくのが、わたしのようなネット素人です。
 初心者ブロガー
初心者ブロガー「DNSって何?SSLって何?ドメインの設定って何?(泣)
そんな方には、「WordPressクイックスタート」を強くオススメします!

なぜなら上記の5つの工程をほぼ省略する事ができるので、初心者の方でもとても簡単なのです!
ただし、クイックスタートには2つの注意点もあります。
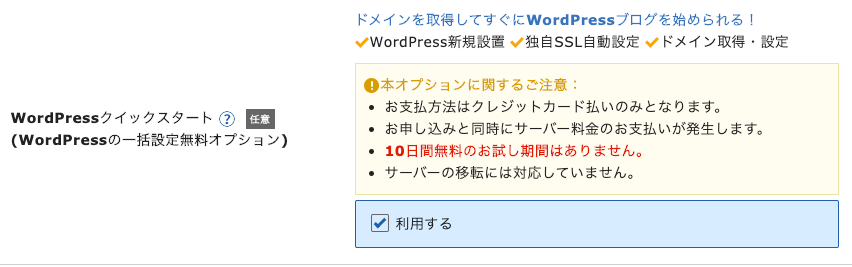
- 支払い方法はクレジットカード払いのみ
- 10日間の無料お試し期間はなし
ブログを本気で始めるなら、10日間のお試し期間もいらないので、クレジットカードがあるなら迷わず「クイックスタート」しちゃってください!
カンタン登録はこちらから進めます>>>>>
「10日間お試ししたい」「クレジットカードでの支払いができない」という方は、通常の登録方法でどうぞ!

エックスサーバーに「クイック・スタート」で登録する!
では、クイック・スタートでの登録手順を説明します!
【重要】手続きを始める前に、自分のブログの「ドメイン」を決めておきましょう!

新規申し込み
エックスサーバーにアクセスして、「まずはお試し10日間無料」や「お申込みはこちらから」ボタンなどを押す。
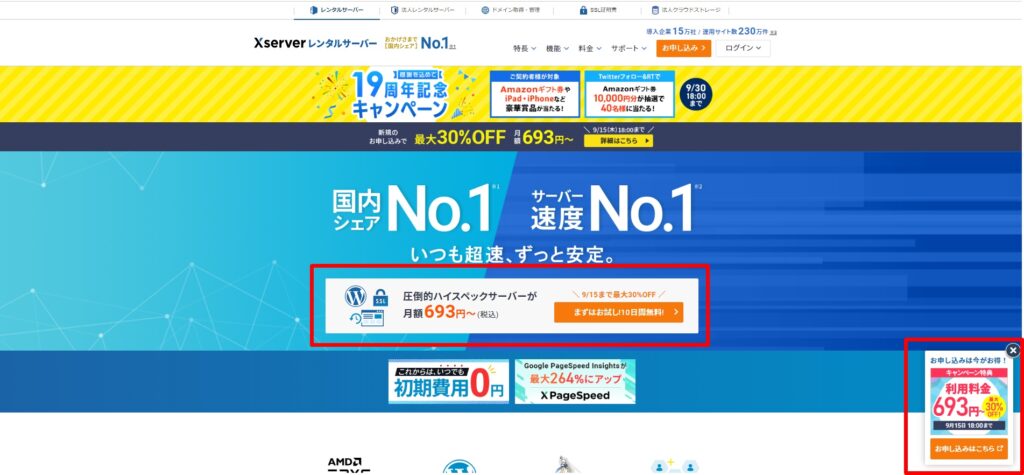
ここではいったん「10日間お試し 新規お申し込み」をクリックします。

プラン&契約期間を選ぶ
次にこの画面になります。

①のサーバーIDには最初から適当な文字列が割り当てられていますが、自分で自由に決めることも可能です。
サーバーIDは「ログインするためのアカウント名」みたいなものと思ってOKです。
②でプランを選びますが「スタンダード」で充分です!
③「クイックスタートを利用する」にチェックを入れる。
③「登録へ進む」ボタンを押す。
すると、この確認画面が現れますので、内容を確認して確認ボタンを押してくださいね。

次にプルダウンで契約期間を決定します。

契約期間は3~36ヵ月で、長期になるほど月額はお得です。
選択は自由ですが、とりあえず「6ヶ月」または「12カ月」で設定すればよいと思います。
ドメイン名取得&WordPress情報
次にドメイン契約とワードプレス情報を入力します。

①で決めるブログの「ドメイン名」は家を建てる際の「住所の登録」です。
一度取得したドメイン名は後から簡単には変更できません。
注意点がいくつかあるので、かならずこの記事を読んでから登録してくださいね。

②でワードプレスの登録情報を入力します。
「ブログ名」「ユーザー名」「パスワード」「メールアドレス」を入力します。
ユーザー名とパスワードはログイン時に必要になるため、忘れないようにメモしておいてくださいね!
 さまんさ
さまんさブログ名はWordPress上で簡単に変更できます!
とりあえず仮のタイトルを入れればOK!
③記入したら、「登録へ進む」ボタンを押します。
次にテーマ(サイトのデザインテンプレート)を選択します。
※URUOIでの推奨有料テーマSWELLをあとでインストールする場合は、
ここではWordPressデフォルトテーマ(「子テーマをダウンロードする」はナシ)を選択でOKです!
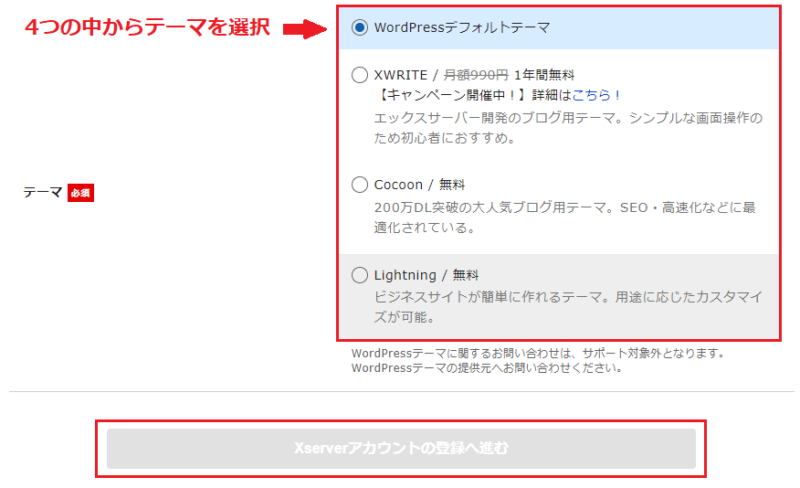
登録情報を入力
登録情報の項目では、「メールアドレス」「登録区分」「名前」「住所」「電話番号」などの個人情報を入力します。
名前は、ニックネームではなく、必ず本人の名前を入力してくださいね。

クレジットカード情報を入力
支払い情報の画面では、クレジットカード情報の入力が必要です。
「セキュリティコード」とは、カード裏面に記載されている3桁のコードです。

入力が完了したら、ページ下部の「利用規約」「個人情報の取り扱いについて」にチェックし「次へ進む」をクリック!

認証コードを入力
次の画面に進むと、登録したメールに「認証コード」が送られます。

「お申込みフォーム」に戻って、この認証コードを入力します。

「次へ進む」をクリックすると、入力内容の確認になるので、間違いがないかチェックしてください。
OKなら「この内容で申し込みする」ボタンを押して完了です!

このとき、「申し込みする」ではなく「SMS・電話認証へ進む」というボタンが表示されることがあります。
その場合は「認証コードを取得する電話番号」を入力&「取得方法」を選択、「認証コードを取得する」をクリックします。
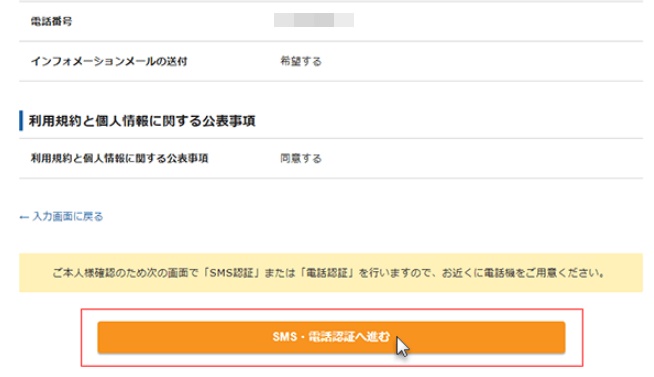
指定した受信方法で、入力した電話番号あてに認証コードが届きます。
認証コードを入力し、「認証して申し込みを完了する」をクリックしてください。
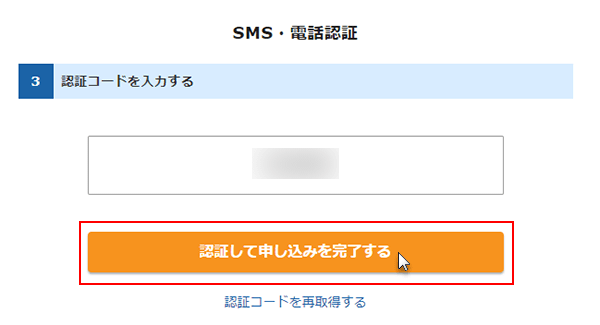
以上でSMS・電話認証は完了です。
設定完了メールを確認
申し込み完了時に即時通知される案内メールの後、数分程度で【xserver】■重要■サーバーアカウント設定完了のお知らせ、という件名のメールが登録メールアドレスに送信されます。
メールにはWordPressのログインURLなどが記載されていますので、保存しておくのがベターです!
このメール受信後後、最大1時間ほどでブログにアクセスが可能になります!
 さまんさ
さまんさここまで約10分です!
サーバー登録完了!
おめでとうございます!!


