Skypeは無料のコミュニーケーションツールで、最近ではビジネスシーンで利用されることも多くなりました。
必要なときは、以下の登録方法を見て導入してくださいね。
Skypeのメリット&できること
Skyape(スカイプ)とは、インターネット通信を利用した無料のコミュニーケーションツールです。
ビジネスシーンで使われることが多いようです。
Skypeのメリット&できることは、
- 無料で通話(テレビ電話・音声通話)ができる
- 個人&グループチャット
- PC(アプリ&ブラウザ)とスマホ両方で使用できる
- 画面共有ができる
- 画面録画ができる
- データファイルのやりとりができる
- 相手のステイタスがわかる(オンライン・オフラインなど)
- 広告が表示されない
わたしもブログコンサルを受けるときや、ビジネス仲間との連絡はSkypeで行っています。
シンプルでムダがなく、使いやすいので、まだ導入していない方はぜひ登録から始めてくださいね!
Skypeの新規登録方法はカンタン
では、さっそくSkypeの登録方法です。
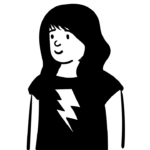 検索ユーザー
検索ユーザーITが苦手という人でも
サクっと5分でできちゃいますから、
安心してください。
登録に必要なのはメールアドレス(または電話番号)のみです。
Skypeはパソコンのブラウザからでも操作できますが、PCでもアプリを入れたほうが便利です!
まずはSkypeの公式サイトのダウンロード画面に移動。

自分のデバイスに合ったアプリをダウンロードしてください。
ダウンロードが完了すると、サインイン画面が表示されるので「作成」をクリック。

メールアドレスまたは電話番号を入力します。

次にパスワードを決めて入力します。

名前を入力します。
表示名はあとで変更できるので、本名でもあだ名でもOKですが、
ここではいったん「姓名」両方を入力する必要があります。

国と生年月日を入力します。

登録したメールアドレスにセキュリティコードが送られてきますので、それをコピー。

Skypeのこの枠内に入力します。

このような画面が出たら、指示に従ってロボットではないことを証明します。

登録が完了するとこのような画面になり、通話やチャットが可能になります。
PCアプリ、スマホアプリ、PCブラウザで
おなじアカウントでログインすれば、どこからもチャット内容が確認できます!
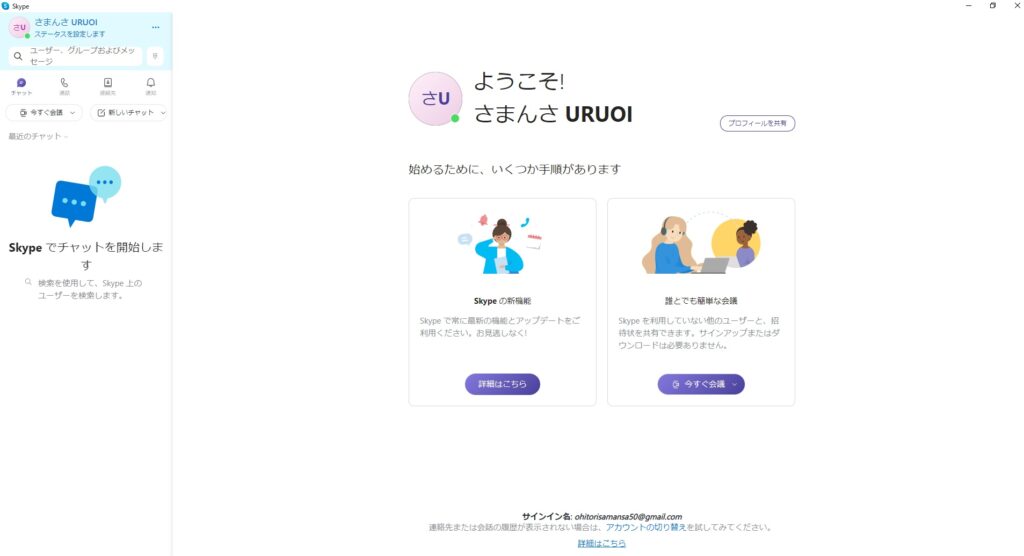
必要に応じてアイコン画像や表示名をプロフィールから変更してみましょう!
Skypeの基本的な使い方
Skypeで連絡先を追加する方法
画面の左上、自分のアイコンの下にある検索窓に相手のSkypeIDを入力します。
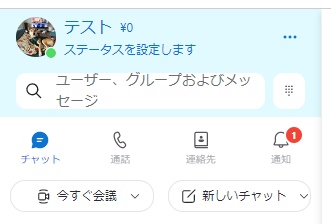
相手のIDを検索窓に入れて虫眼鏡マークで検索しましょう。
相手のアカウントが見つかったら選択してください。
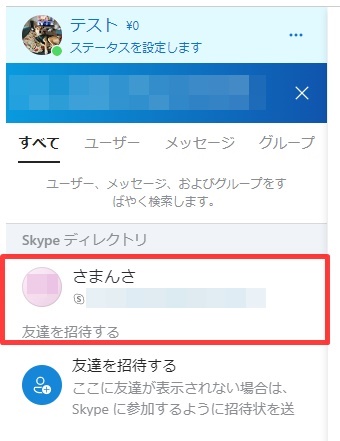
「連絡する」の青いボタンを押すと、テキストが打ちこめるようになります!

ニックネームで登録されている方は、ご自身の本名を添えてチャットを送ってくださいね。

受け取った側から見るとこんな感じで挨拶文が送られてきます。
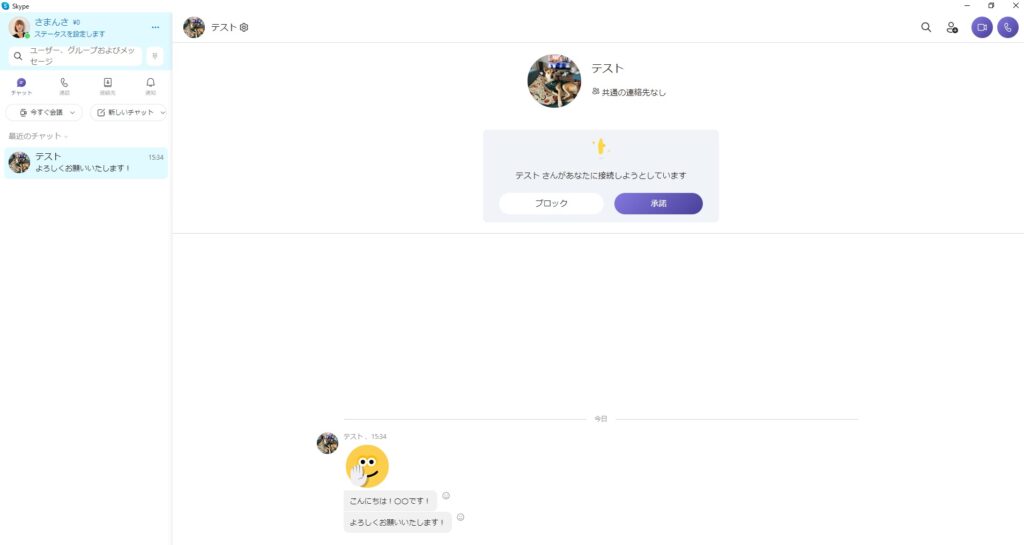
メッセージを受け取った側が「承諾」ボタンを押せば、お互いにチャットや通話ができるようになります!
Skypeでチャットや電話をする方法
チャットや通話をするには、まず連絡先から相手を選びます。
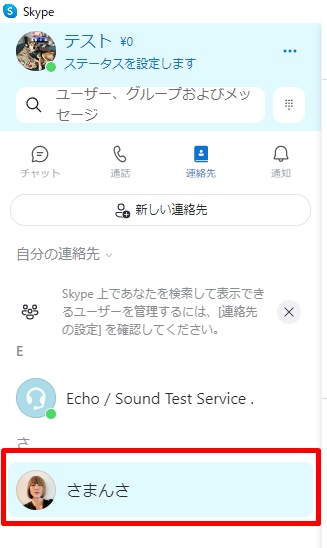
または、一度チャットした相手は「最近のチャット」一覧から選択できます。

あとはフキダシに文章を入力して、飛行機マークをクリックすればチャットが送信されます。

わたしもよく失敗するのですが「Enterキー」を改行で押すクセがある人は、
あらかじめ「Enterキーを使用してメッセージを送信」をOFFにしておいたほうがいいですよ。
自分のアイコン横の「…」ボタン→設定→メッセージングで設定可能。

また、フキダシ横のファイルマークをクリックすれば、ファイル添付ができます。

ビデオ通話や音声通話は右上のアイコンをクリックすればOKです!

以上がSkypeの基本的な使い方です。
ブログサロンでやりとりするには、まずはこれぐらいを覚えておけば大丈夫です!
まとめ
世界中でビジネスなどに利用されている無料ツールSkype。
基本的な使い方を覚えてしまえば、あとは他のSNSのように感覚的に操作できます。








