BUPで推奨しているエックスサーバーの「クイック・スタート」なら、新規申し込みの際に「ドメイン取得」まで完了できます。
ここでは、クイック・スタートではなく「10日間無料お試し」から登録した方(通常手続き)向けのドメインの取得方法を説明しますね。
- エックスサーバー新規申込み
- ドメインの取得と追加 ←いまココ
- ワードプレスのインストール
- ワードプレスの初期設定
- SSL化の設定
- Googleのツールなど標準装備を整備
この記事では、2のドメインの取得と追加を解説していきます!
ドメイン取得する際には、まずはエックスサーバーへの登録が必要です!
クイックスタートではない通常登録の手順はこちら!

 さまんさ
さまんさやっぱりクイックスタートにする!
という方はこちらからどうぞ!

エックスサーバーで独自ドメインを取得しよう
まずは、この記事を参考に自分のドメインを決めておきましょう!

ドメインが決まったら、ログインページよりXserverアカウントへログインしてください。
取得トップページのご契約ドメイン一覧にある「ドメイン取得」をクリックします。

申し込み画面になるので、取得を希望するドメインを入力し、ドメインの末尾を選択。
(末尾は好きなものでOKですが「.com」がオススメです)
「ドメインを検索する」をクリックします。

希望したドメインが既に取得されてしまっていると「取得できません」と表示されます。
その場合は「ドメイン検索画面」に戻り、別のドメインを指定しましょう。
取得可能なドメインであれば下の画面に進みます。
ドメインにチェックを入れて、「同意する」にチェック、「確認とお支払いへ進む」をクリック。

お好きな支払い方法の選択をして、支払いを完了させましょう!
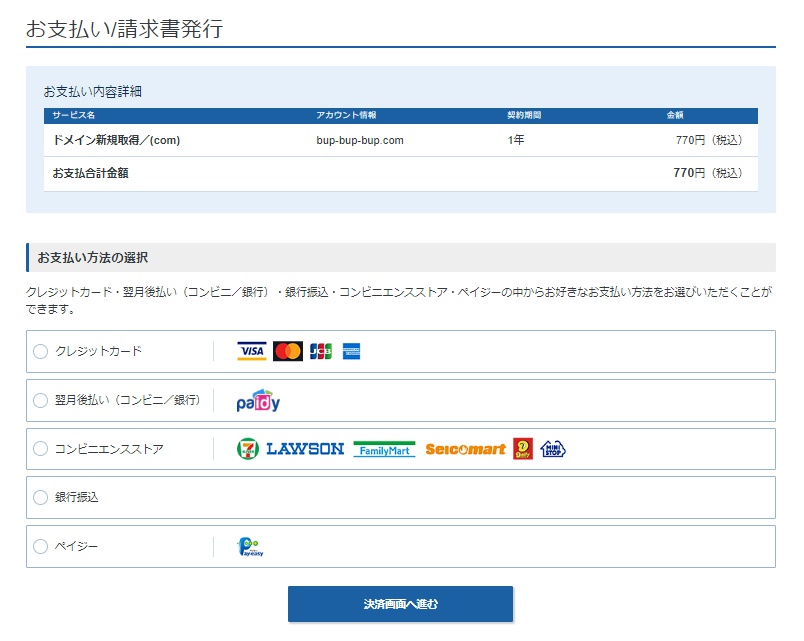
完了後はこのページが表示されるので「トップへ戻る」をクリックして、ドメインの追加に進みましょう!
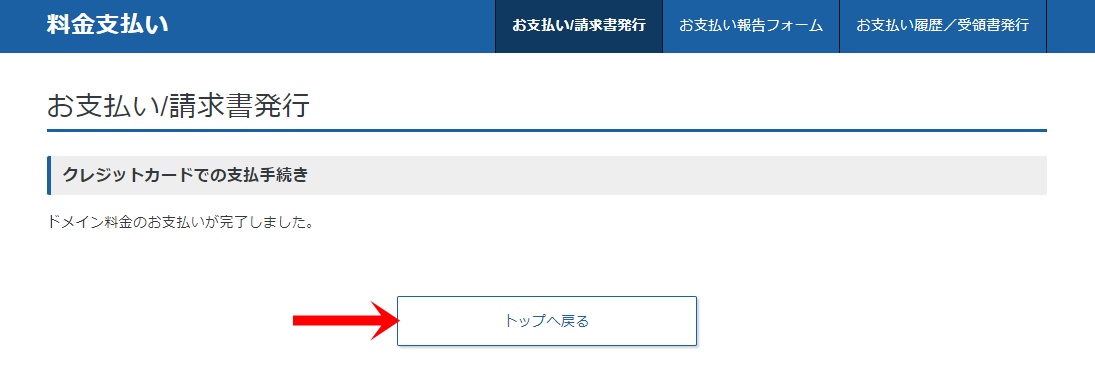
ドメインの追加設定をしよう
次に、取得したドメインを使えるように、ドメインの追加設定を行います。
トップページに戻ったら、先ほど取得したドメインをコピペでメモしておきましょう。
「サービス一覧」から「Xserverレンタルサーバー」をクリック。

次に、「サーバー管理」をクリックします。

サーバーパネルに移動したら、「ドメイン設定」をクリック。

「ドメイン設定追加」タブをクリックし、コピーしておいたドメイン名を貼り付けます。
その下のチェックボックスは2つともチェックを入れ、「確認画面へ進む」へ。

確認画面が出たら、「追加する」をクリックしましょう。

「ドメイン設定の追加を完了しました。」と出たら、設定完了です!
次はWordPressのインストールをするので、「サーバーパネル」をクリックしトップページに戻っておきましょう。

次は、WordPressのインストールに進みましょう!









